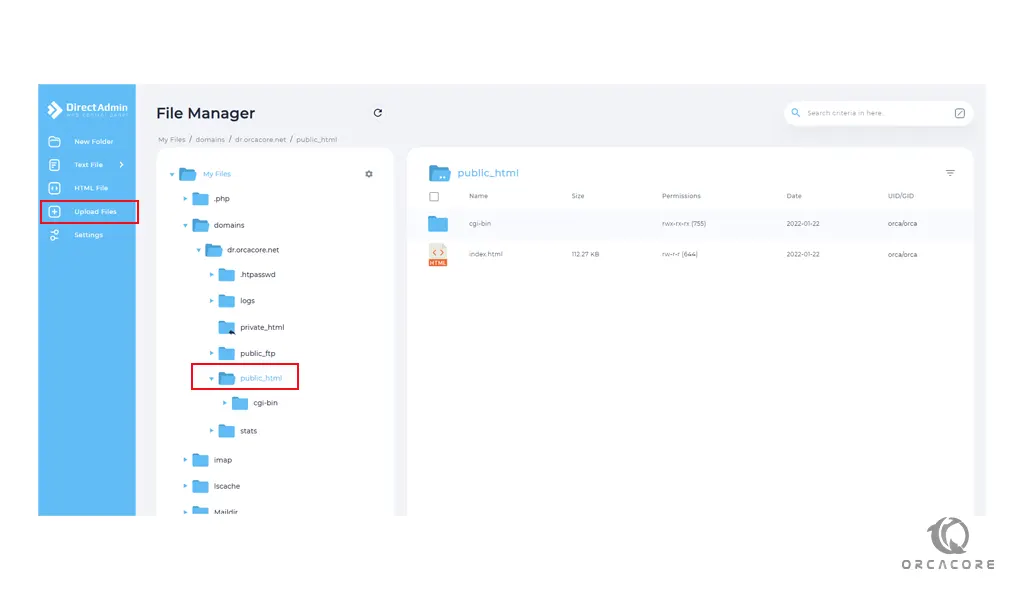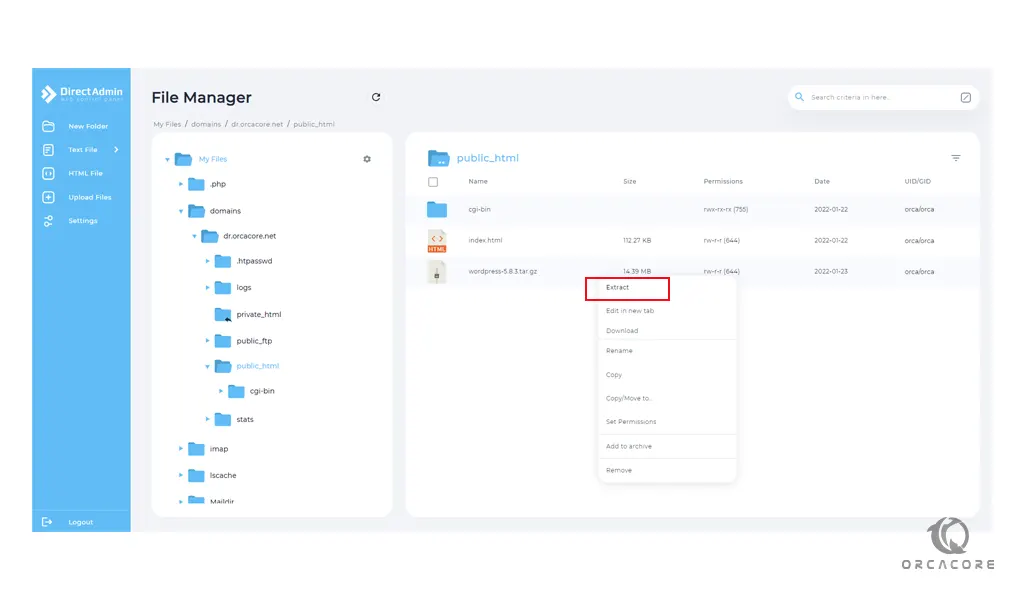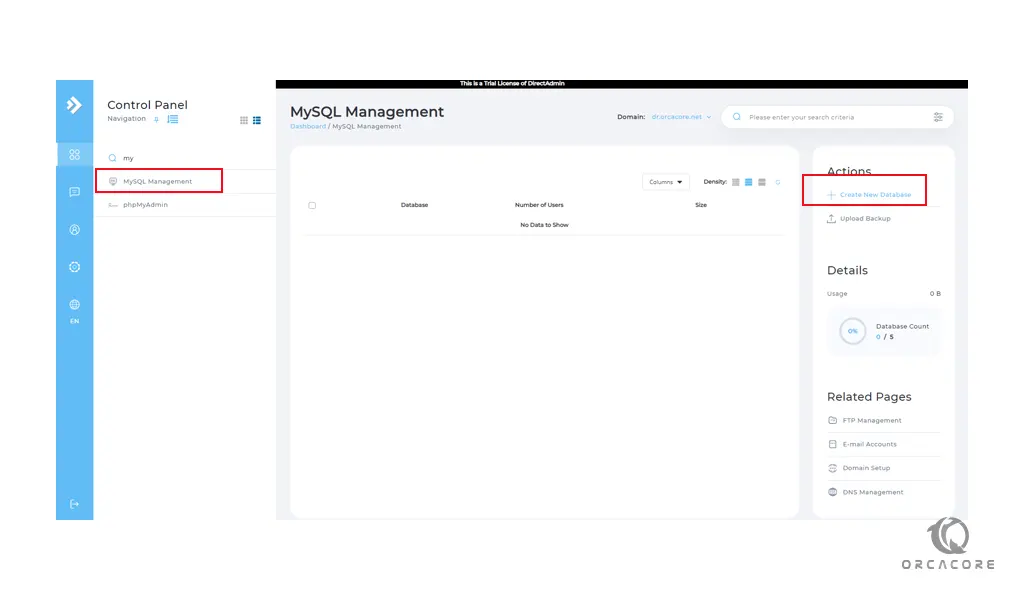Share your love
How To Set up WordPress on DirectAdmin
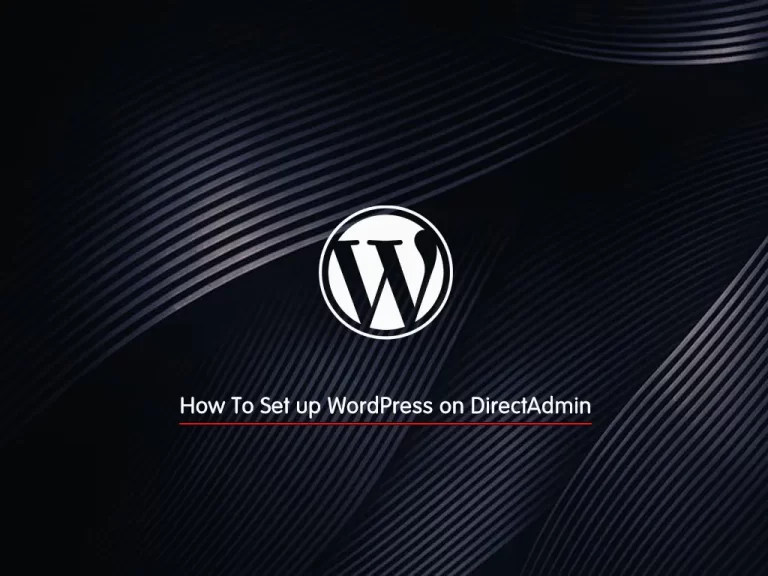
In this article, we want to teach you How To Set up WordPress on DirectAdmin.
WordPress is open-source software that can be used to create and manage websites.
It can help you build anything from a simple blog to an eCommerce store, a business website, a creative portfolio, etc.
Set up WordPress on DirectAdmin
In this guide, we will show you how to install WordPress manually on DirectAdmin.
To do this, you can follow the steps below.
Download and Upload WordPress on DirectAdmin
First, you need to download WordPress from the official website and save the .zip file in the system.
Then, you need to log in to your DirectAdmin as a user. To do this you can follow our article How To create a user on DirectAdmin.
Next, from your DirectAdmin menu search for the file and click on the file manager.
At the File manager screen find the public_html directory.
The public_html directory is your webroot, the directory in which you want to store all your websites.
At this point, you need to upload all contents of the WordPress folder on DirectAdmin, but not the folder itself. After the upload, all WP files and subfolders should reside in public_html.
Then, you need to extract your uploaded file as shown below.
Now the files should be extracted into a folder named WordPress. Go to the WordPress file select all the files and move them into the public_html directory. After that, delete the WordPress folder and the zip file that you have extracted.
Right now, you can initiate the WordPress install by browsing your_domain_name.com.
Before you start to install WordPress, you need to create a MySQL database and user.
Create MySQL Database and User for WordPress
From your DirectAdmin dashboard, you need to select MySQL management and click on the create a new database.
You should choose a name for your database and your database user and select a password for it.
Then, you need to grant all the privileges to it by clicking on the modify privileges.
When you have finished this step, you can navigate to your_domain.com and install WordPress from the web interface.
Access WordPress Web Interface
When you have navigated to your Domain name, you need to choose your desired language first.
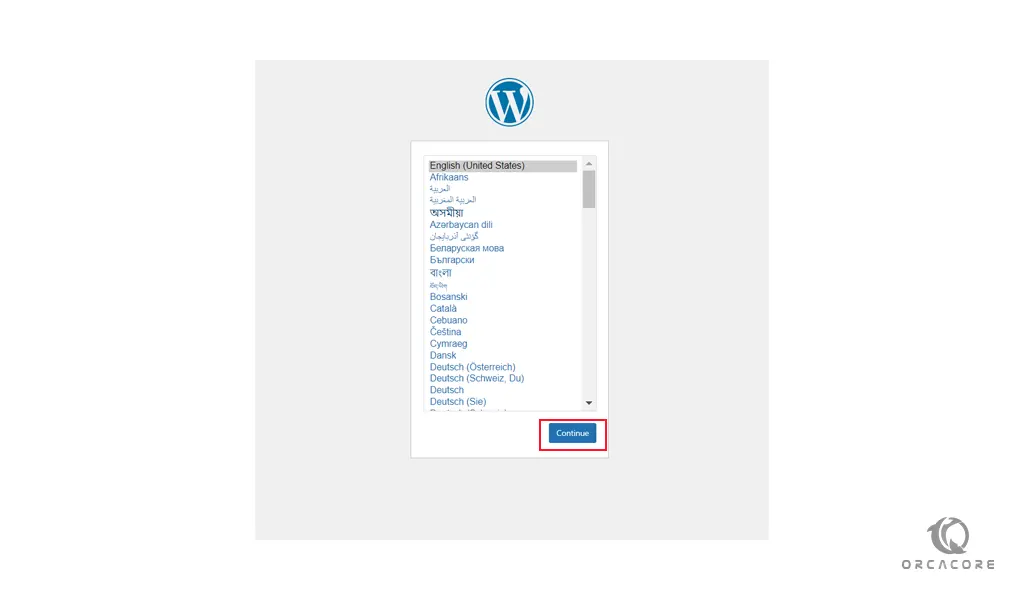
Then, to install WordPress you need to provide your MySQL information that you have set on DirectAdmin. Click on the Let’s Go button.
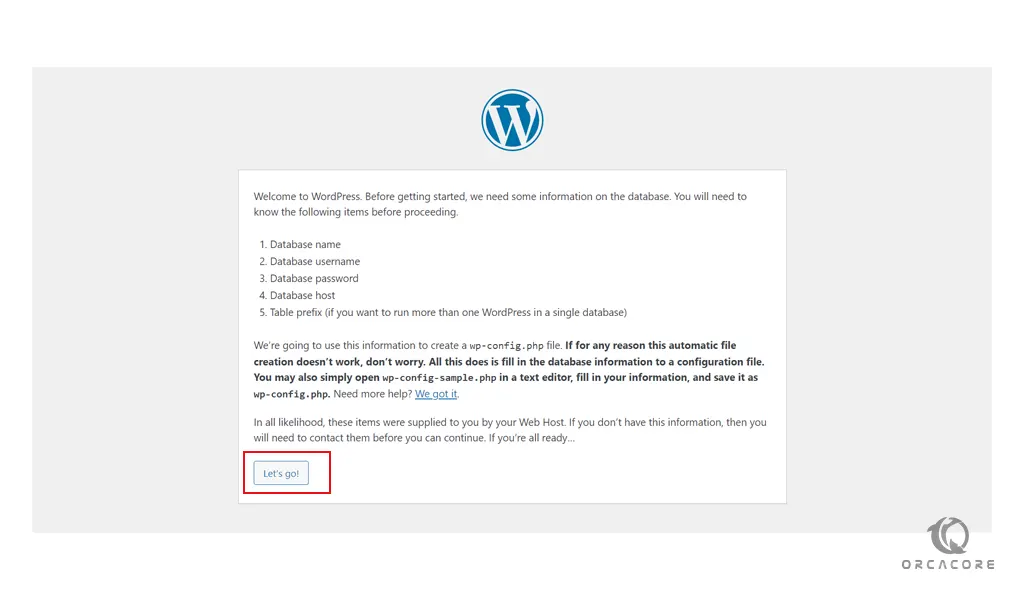
Provide your database details to install WordPress on DirectAdmin. And click on the submit button.
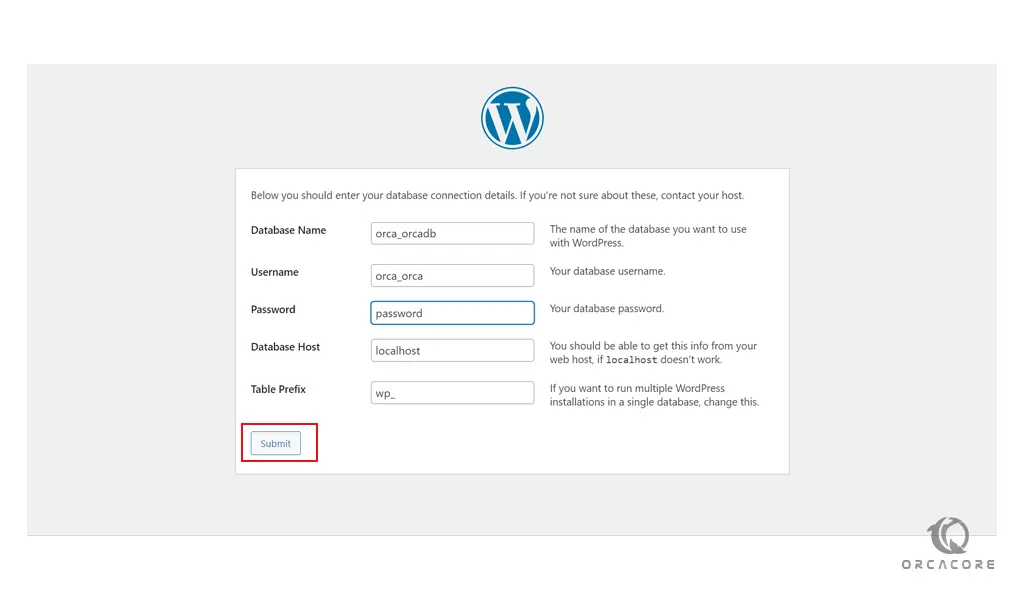
On the next page, click on the Run the Installation button. You will see the WordPress main setup page.
Set the information that is needed and click on the Install WordPress button.
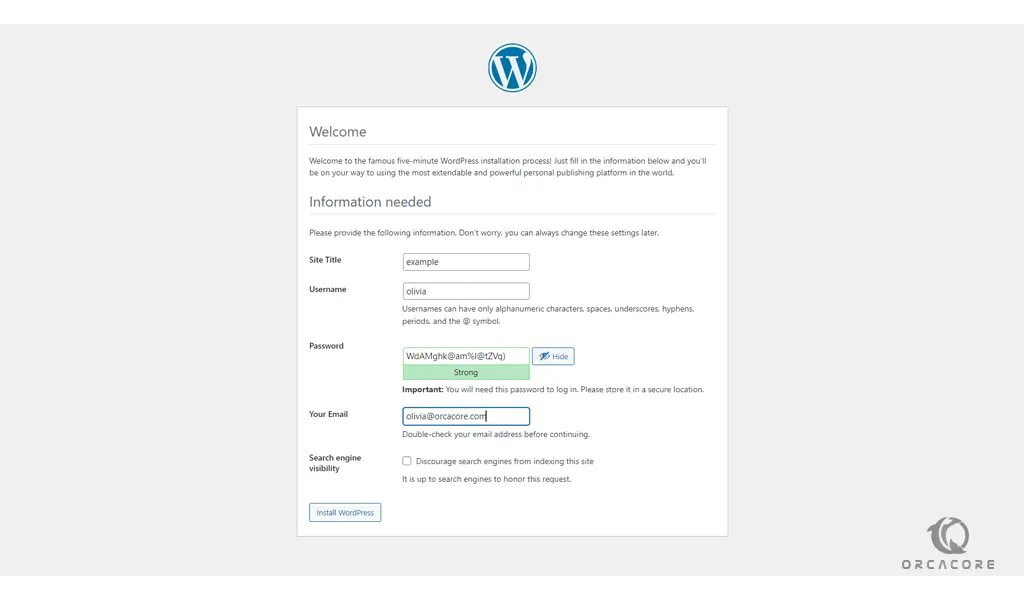
Then, click on the login button and enter your username and password that you have set for your WordPress and you will see your WordPress dashboard.
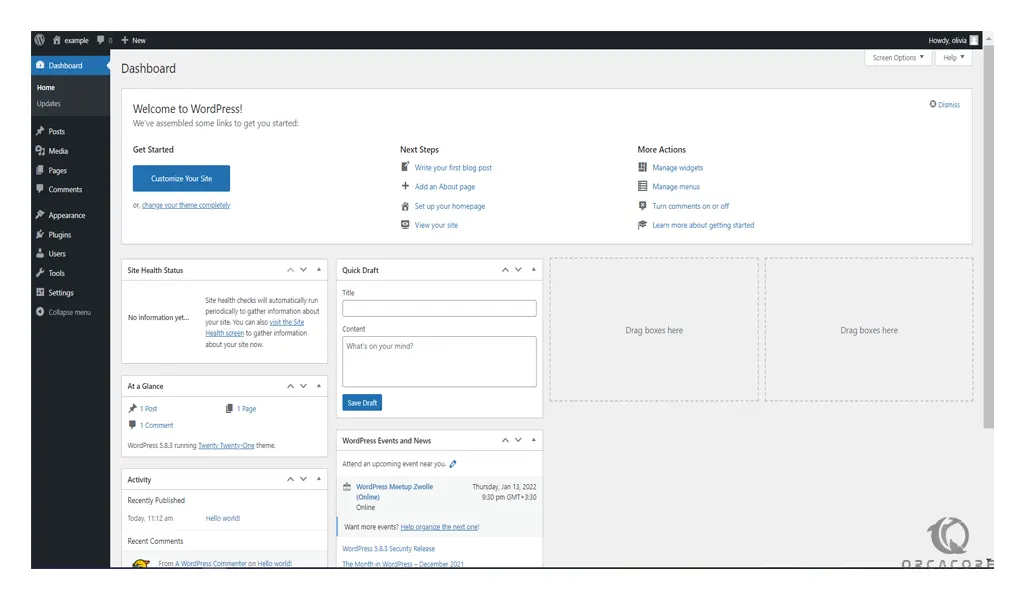
Conclusion
At this point, you learn to Set up WordPress on DirectAdmin.
Hope you enjoy using it.