Share your love
Disable Ctrl+Alt+Delete logon on Windows Server
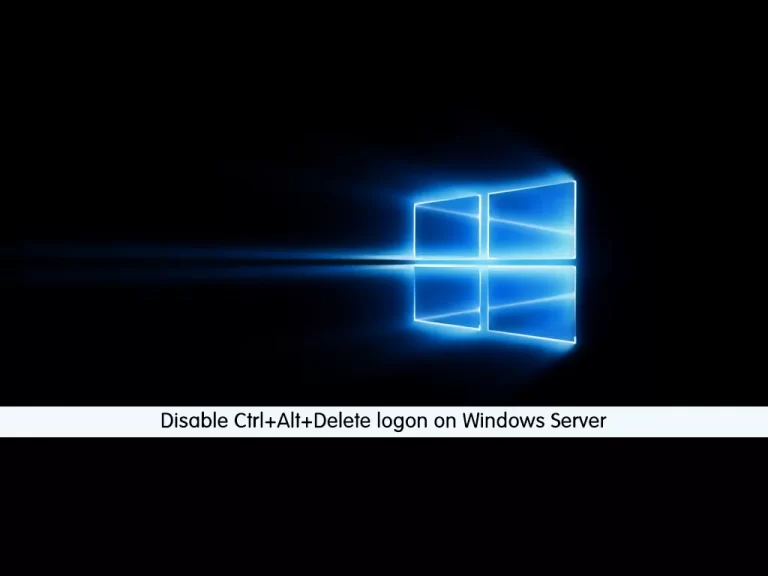
In this guide, we want to teach you How To Disable Ctrl+Alt+Delete logon on Windows Server.
This combination is called a Secure attention key. The Windows kernel is “wired” to notify Winlogon and nobody else about this combination. In this way, when you press Ctrl+Alt+Del, you can be sure that you’re typing your password in the real login form and not some other fake process trying to steal your password. For example, an application that looks exactly like a Windows login.
However, if you’re tired of pressing Ctrl+Alt+Del every time you turn on the computer, there are some options to disable the secure login.
One of the ways to disable Secure Logon is to use Group Policy, and another way is to use Windows Registry.
In this guide, we will show you both ways.
How To Disable Ctrl+Alt+Delete logon on Windows Server
To complete this guide, log in to your Windows Server and follow the steps below.
Disable Secure Logon through Group Policy
In this way, you must press the Windows key + R to bring up the Run box.
Then, you need to type secpol.msc and press Enter to open the Local Security Policy Editor.
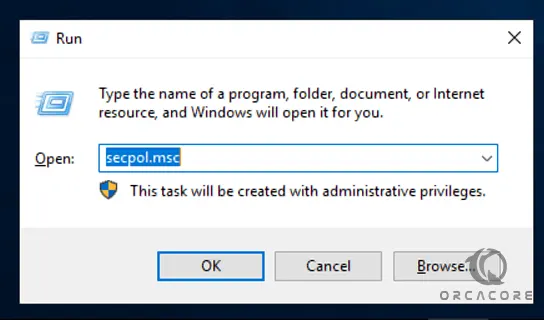
From your Local Security Policy window, you need to navigate to the Security Settings -> Local Policies -> Security Options.
Then, find the Interactive logon: Do not require CTRL+ALT+DEL and double click on it.
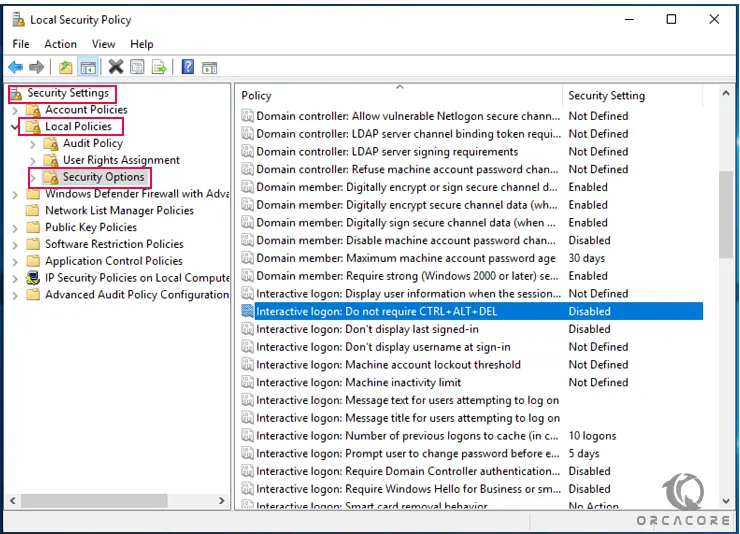
At this point, select and set the radio button to Enabled. Save the policy change by clicking Ok.
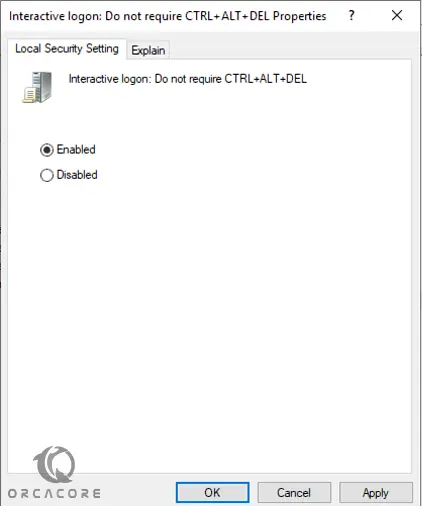
That’s it. Let’s see how another way works!
Disable Secure Logon through Windows Registry
To disable the Ctrl+Alt+Delete logon through the Windows Registry, follow the steps below.
First, press the Windows key + R to bring up the Run box.
Then, type regedit and press Enter to open the Registry Editor.
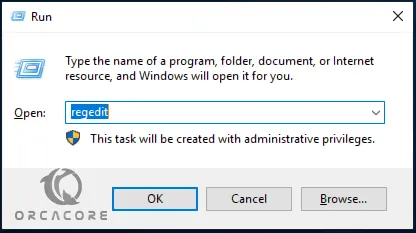
In the left pane of Registry Editor, navigate to the following key:
HKEY_LOCAL_MACHINE\SOFTWARE\Microsoft\Windows\CurrentVersion\Policies\SystemWhen you are navigated to the above path, you will see a DWORD (32-bit) entry named DisableCAD in the right pane.
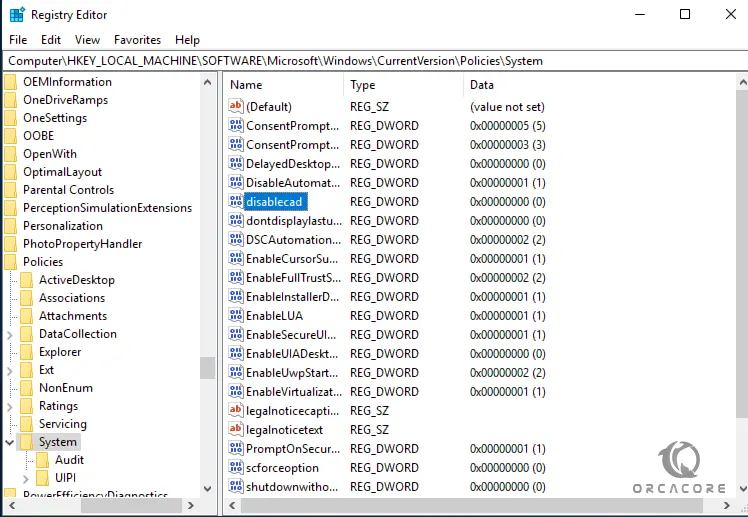
Now double-click it and change its value from 0 to 1. And press OK.
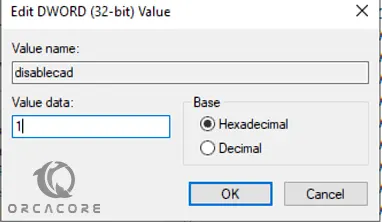
Close Registry Editor and you’re done!
At this point, you learn to Disable Ctrl+Alt+Delete logon on Windows Server through the Gropu Policy and Windows Registry.
Hope you enjoy it.
You may be interested in these articles:
Remove Roles and Features Not Installed on Windows Server 2012


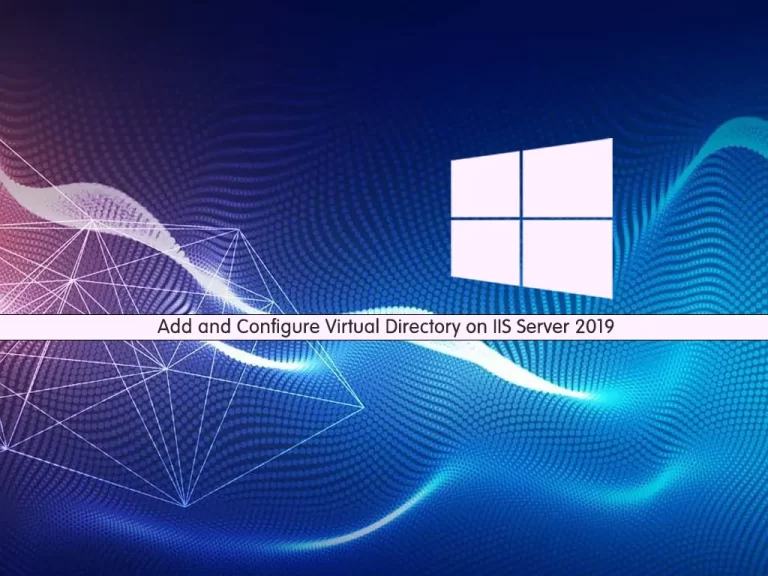
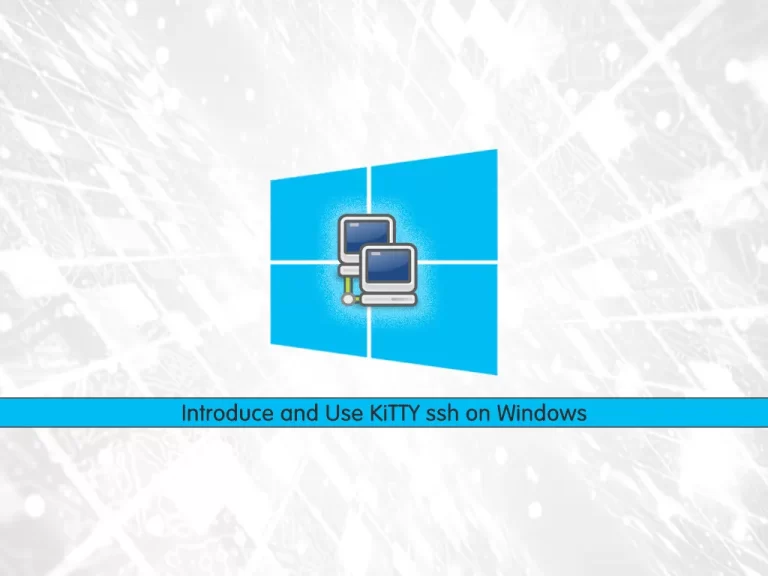
Your point of view caught my eye and was very interesting. Thanks. I have a question for you.
I will be glad to answer you