Share your love
Set up Multiple RDP sessions on Windows Server 2022 – Easy Setup
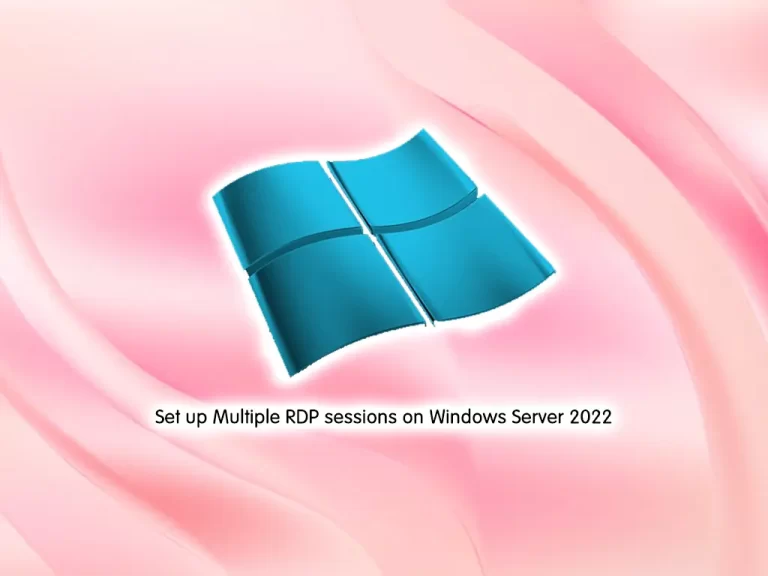
This guide intends to teach you How To Set up Multiple RDP sessions on Windows Server 2022.
We can’t start by unpacking the acronym to get a simple RDP definition. It stands for remote desktop protocol, but you likely already knew that part. So what is the real meaning of RDP? A remote desktop protocol is a method that allows a client computer to access and use a host’s computer or server from another endpoint.
In other words, RDP is a system that connects computers via an internet connection, allowing one computer (the RDP client) to see what’s going on with the other computer (the RDP server host) and take over and control its mouse and keyboard functionality.
Table of Contents
Steps To Set up Multiple RDP Sessions on Windows Server 2022
To Set up Multiple RDP sessions on Windows Server 2022, you must log in to your Windows Server and follow the steps below.
Enable Multiple Remote Desktop Connections on Windows Server 2022
First, you need to open the Run window by pressing Winkey + R.
In your Run window type “gpedit.msc” and press ok to open the Group Policy editor.
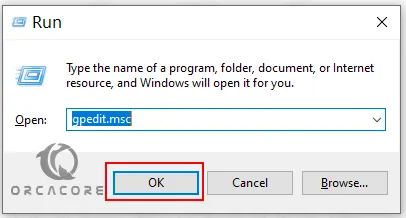
Next, in the Group Policy editor, click on the Administrative Templates from the computer configuration section.
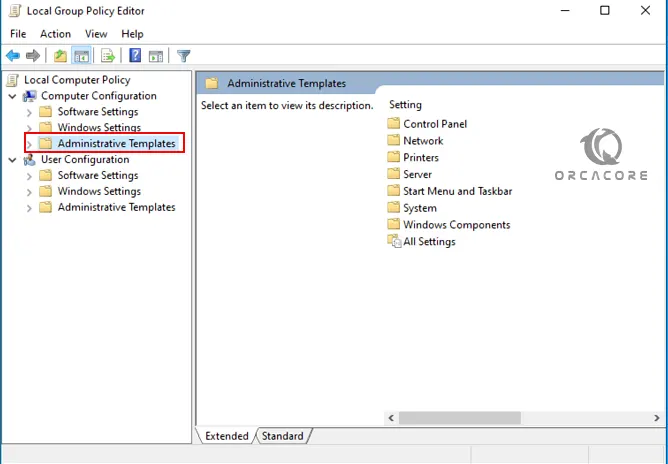
At this point, you need to navigate to the following address:
Windows Components > Remote Desktop Services > Remote Desktop Session Host > ConnectionsIn this window, you need to make two configuration changes to set up multiple RDP sessions.
First, double-click on the Limit number of connections to open it.
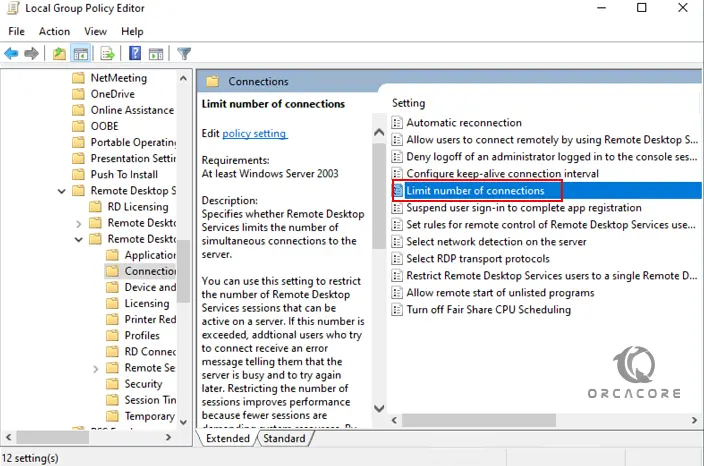
After that, select the Enabled option, enter the allowed number of connections in the specified field, click on Apply, and press ok.
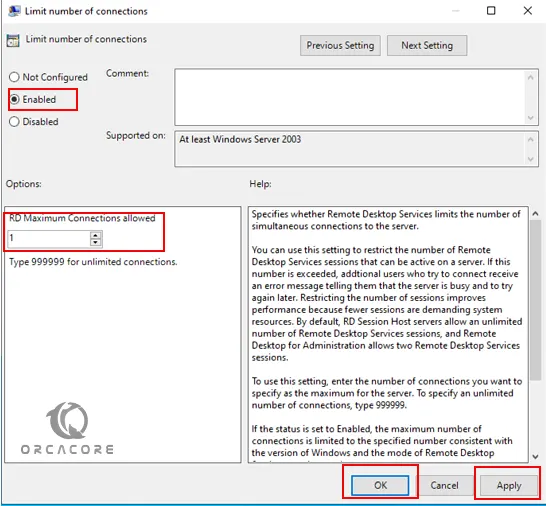
Next, double-click on the Restrict Remote Desktop Services users for a single Remote Desktop Services session to open.
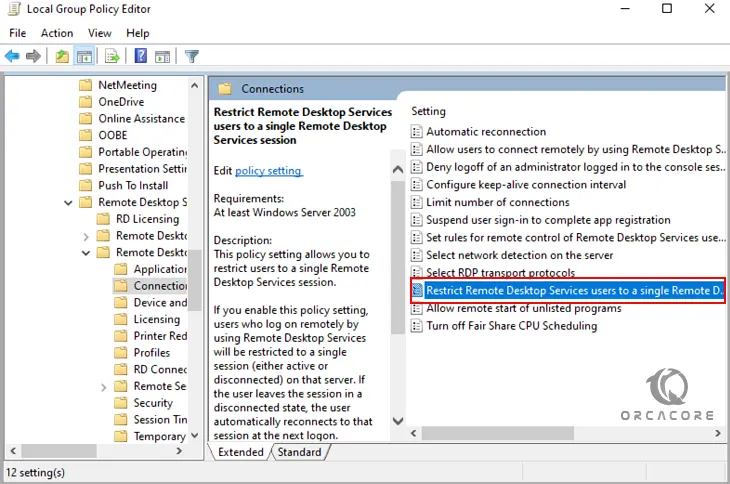
Set the setting to Disable, click Apply, and press ok.
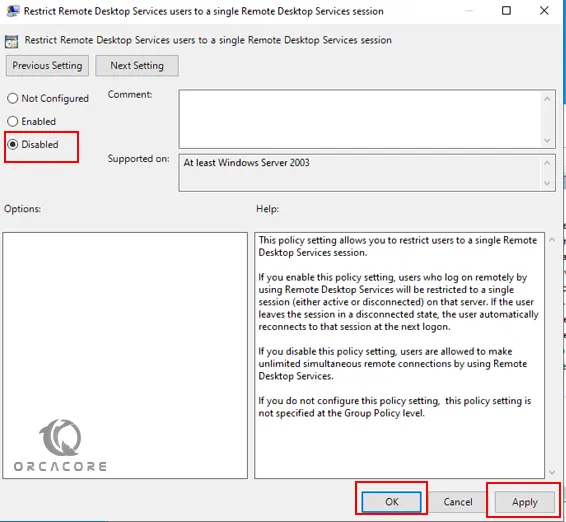
At this point, open the Command Prompt window and run the following command to update Group Policy on your system:
gpupdateOutput
Updating policy...
Computer Policy update has completed successfully.
User Policy update has completed successfully.Now you Set up Multiple RDP sessions on Windows Server 2022.
Best Practices to Secure RDP Sessions
While multiple RDP sessions offer great flexibility, they also introduce potential security vulnerabilities. Hackers often target RDP to gain unauthorized access. To secure your sessions, you can consider the following practices:
- Enable Network Level Authentication (NLA).
- Use strong passwords and multi-factor authentication.
- Regularly update your server and monitor login attempts.
Disable Multiple RDP sessions on Windows Server 2022
If you want to disable multiple RDP sessions, from your Group policy window navigate to the address below:
Computer Configuration >> Administrative Templates >> Windows Components >> Remote Desktop Services >> Remote Desktop Session Host >> Connections
Double click on Set Restrict Remote Desktop Services user to a single Remote Desktop Services session and set this to Enabled.
Conclusion
At this point, you have learned to Set up Multiple RDP sessions on Windows Server 2022. Setting up multiple RDP sessions on Windows Server 2022 allows businesses to increase productivity, support remote work, and maximize the use of their server resources. However, it’s essential to secure these sessions and ensure proper licensing to avoid any issues. Whether you’re managing an IT department, supporting remote users, or running software tests, multiple RDP sessions can significantly streamline your operations.
Hope you enjoy it. You may like these articles:
Activate OpenSSH on Windows Server 2022
Install Nessus Scanner on Windows Server 2022
Install Android Studio on Windows Server 2022
FAQs
Is it safe to use multiple RDP sessions?
Yes, but it’s important to follow security best practices, such as enabling Network Level Authentication (NLA) and using strong passwords.
How do I improve the performance of multiple RDP sessions?
Ensure your server has adequate hardware resources and improve network bandwidth to reduce latency.
What are the main benefits of setting up multiple RDP sessions?
The main benefits are increased productivity, flexibility, cost savings, and enhanced remote team collaboration.
Can I use RDP to access my server from anywhere?
Yes, as long as you have internet access and proper security measures in place, you can access your server from anywhere.

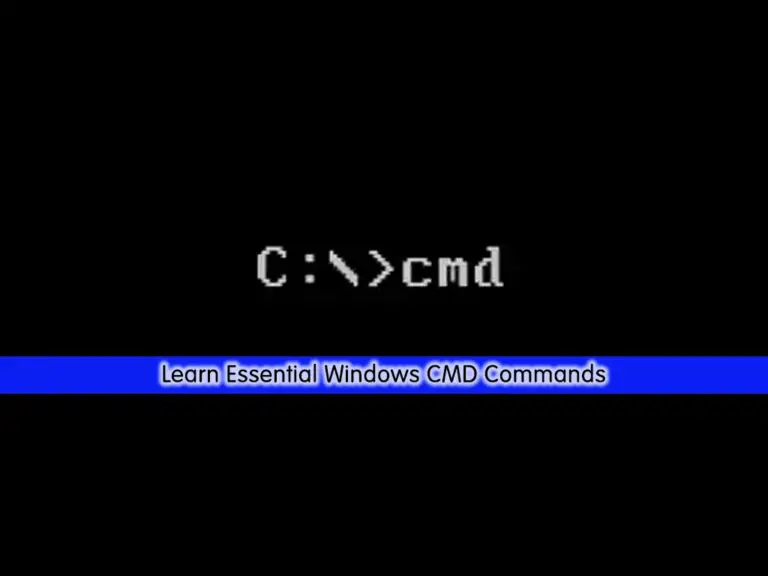
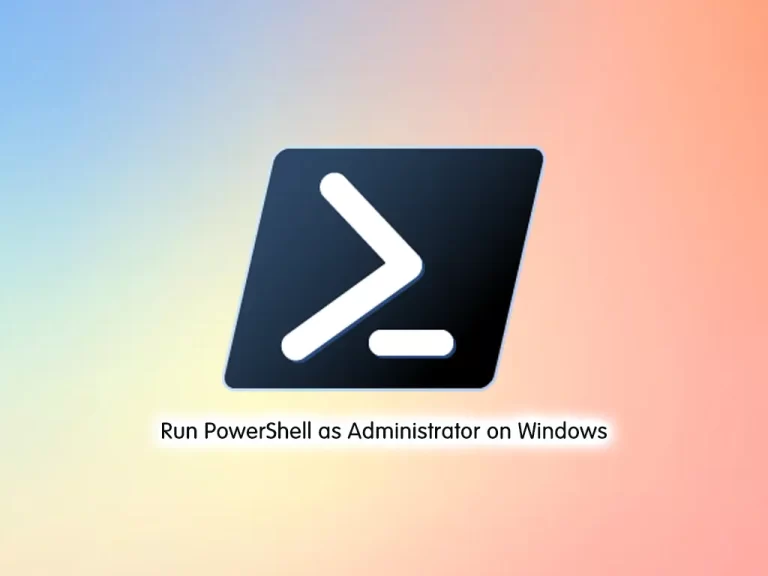

It didn’t work for me, is there anything else that needs to be done?
Hello, if you went through all the steps without error, you just need to reboot your Windows.
Otherwise, please describe more of the error you received so that I can help you further
Wow, great post. I followed the steps and everything was correct and perfect.
Thankful
you’re welcome