Share your love
How To Disable Administrator Account on Windows 11

In this tutorial, we want to teach you How To Disable or Deactivate an Administrator or Admin Account on Windows 11.
In Windows systems, the built-in administrator account is similar to the “root” or “superuser” accounts in other operating systems.
It is recommended that you do not activate the built-in administrator account of Windows 11. Because the Administrator can do just about anything and have unrestricted access to Windows 11, this account is frequently targeted by malicious users and programs. It is therefore recommended that you disable the administrator account.
Steps To Disable Administrator Account on Windows 11
If for some reason, you have enabled the admin account and want to disable it now, stay with us.
Disable Built-in Admin Account on Windows 11
To complete this guide, you must log in to your Windows Client and follow the steps below. You can use the following methods:
- From PowerShell or CMD
- Or From GUI
Deactivate Admin Account From PowerShell
First, you need to Right-Click on the Windows Start Button and then choose Windows Terminal (Admin). This will open the PowerShell as an Administrator. Or you can use CMD instead of PowerShell.
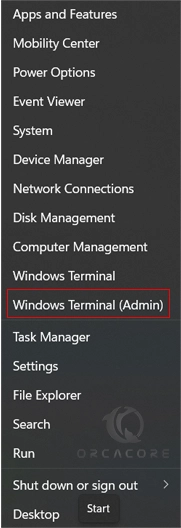
At the Powershell window (or CMD), run the following command to deactivate the Administrator account:
net user Administrator /active:noThis will disable your Administrator account.
Deactivate Admin Account from GUI
Alternatively, you can open Computer Management (right-click on the Start Button and choose Computer Management) and move into the User Folder in the Local Users and Groups.
Then, right-click on the Administrator account, choose properties, and activate the Account is disabled checkbox.
From now on, users will not be able to log onto your Windows 11 using the admin user account. If anyone tries to log in, the following error message will be displayed: Your account has been disabled. Please see your system administrator.
Conclusion
At this point, you have learned to Disable or Deactivate an Administrator or Admin Account on Windows 11.
Hope you enjoy it.
Also, you may be like these articles on the Orcacore website:
Find Hostname on Windows 10 and Windows 11



