Share your love
How To Activate OpenSSH on Windows Server 2022
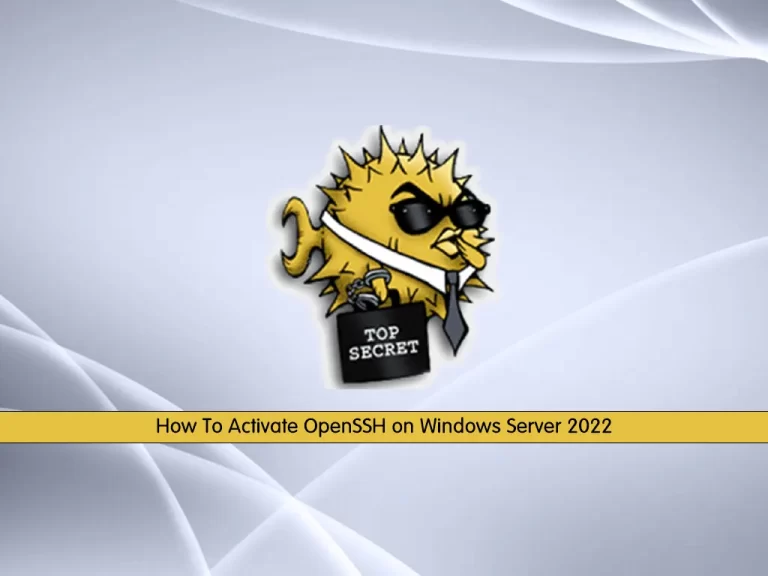
In this guide, we intend to teach you How To Activate OpenSSH on Windows Server 2022.
OpenSSH is a powerful collection of tools for the remote control of, and transfer of data between, networked computers. OpenSSH is a freely available version of the Secure Shell (SSH) protocol family of tools for remotely controlling, or transferring files between, computers.
It provides a server daemon and client tools to facilitate secure, encrypted remote control and file transfer operations, effectively replacing the legacy tools.
Activate OpenSSH on Windows Server 2022
In this tutorial, you will learn to install OpenSSH on your Windows Server in two ways.
- Through Windows Settings
- Using Windows PowerShell
Now follow the steps below to complete this guide.
Install OpenSSH From Windows Settings
First, from the start menu open the settings window.
Then click on the Apps.
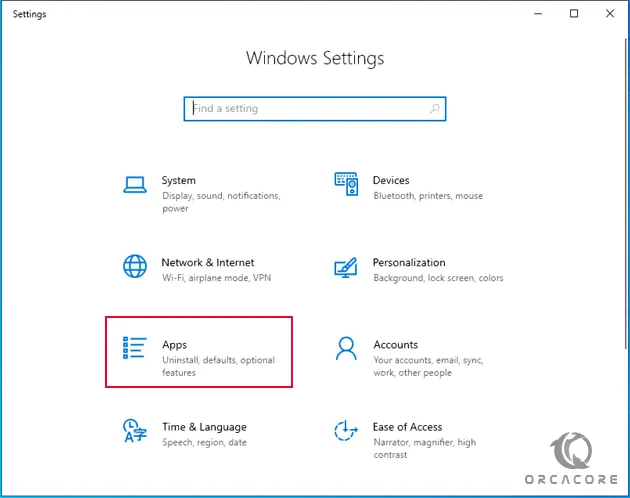
In the Apps window, you will see all the applications installed on Windows. Now to install a new App click on the Optional features.
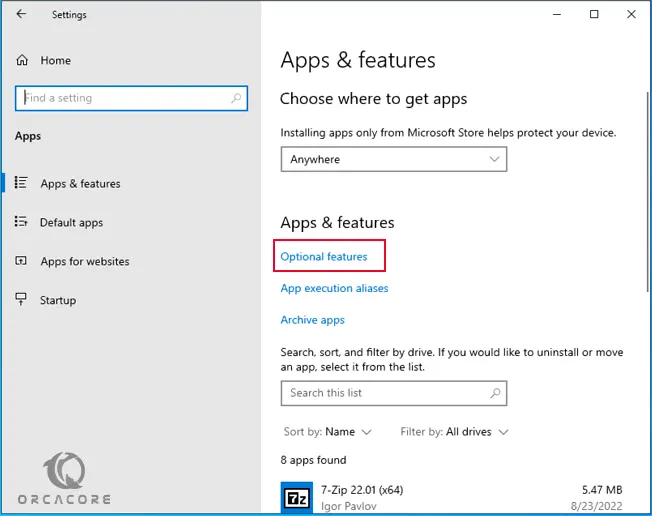
At the opened window click on the Add a feature to see all the available features that can be installed on your system.
Note: Loading the list may take some time, it depends on your internet speed.
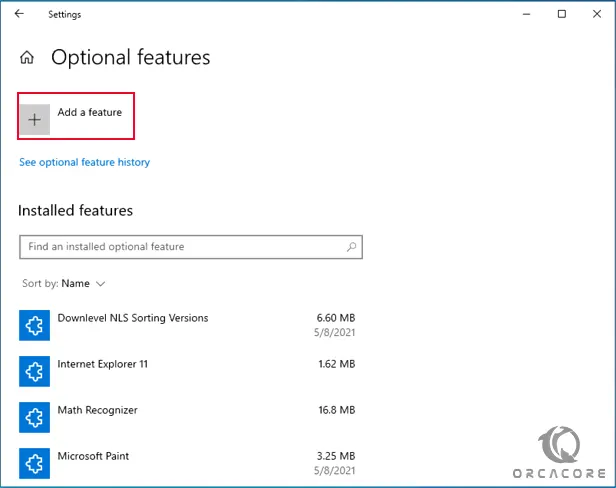
At this point, search for the OpenSSH Server on Windows server 2022 and click on it and install it.
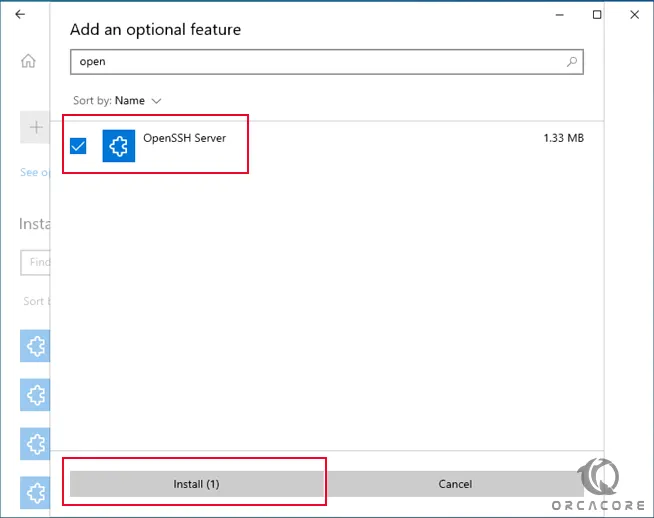
Then wait until OpenSSH is completely installed on your system.
Once installed, both OpenSSH Client and Server will be available on the list of Installed Features.
Install OpenSSH From Windows PowerShell
If you want to install OpenSSH by using the command line, follow the steps below.
First, open PowerShell as an Administrator.
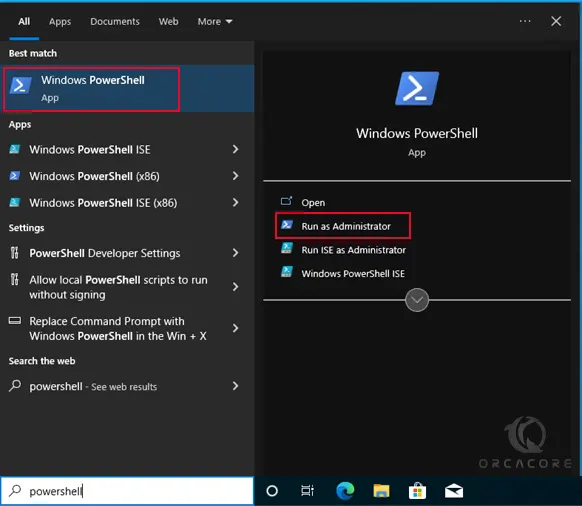
Then, use the following commands to install the OpenSSH Client and Server on your system:
Add-WindowsCapability -Online -Name OpenSSH.ServerAdd-WindowsCapability -Online -Name OpenSSH.ClientIn your output you will see:
Output
Path :
Online : True
RestartNeeded : FalseNote:
To configure OpenSSH, use the following command to open the main configuration file in Notepad and make your preferred changes.
start-process notepad C:\Programdata\ssh\sshd_configConfigure Firewall For OpenSSH on Windows Server 2022
At this point, you must allow the OpenSSH port through your Windows firewall. To do this, follow the steps below.
First, open the Windows start menu, locate and click Server Manager.
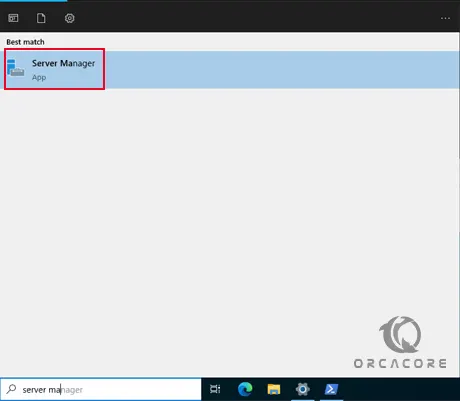
In the Server Manager window, navigate to Tools, and select Windows Defender Firewall with Advanced Security from the drop-down list.
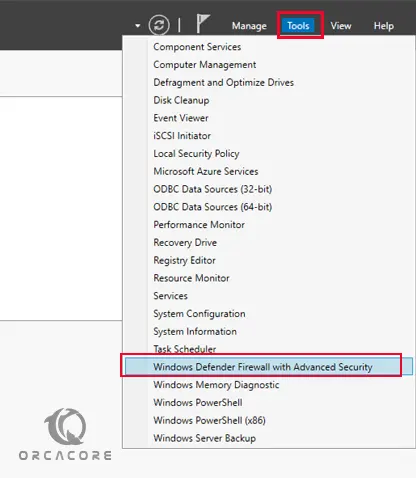
Now, click Inbound Rules. Then, select New Rule from the right pane.
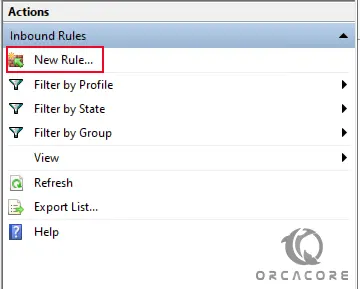
In the New Inbound Rule Wizard, select Port from the list of options, then click Next.
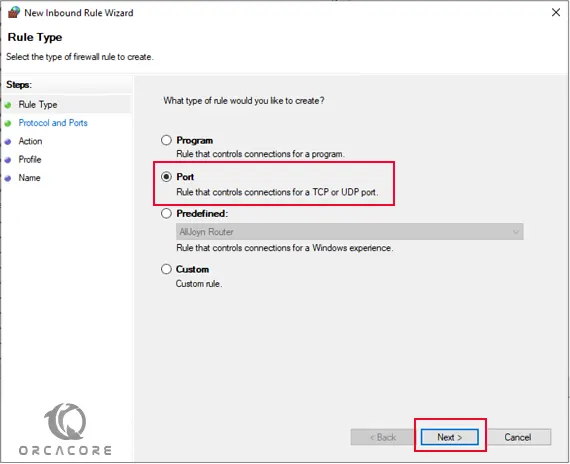
Select ‘TCP’, then enter port 22 in the Specific local ports: section.
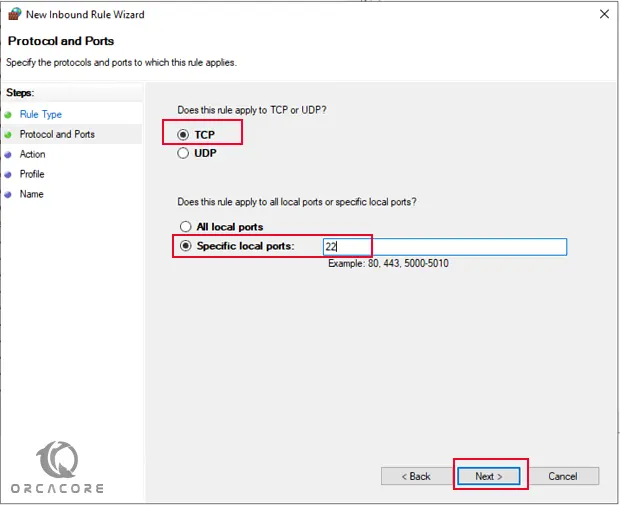
Next, allow the connection and click Next.
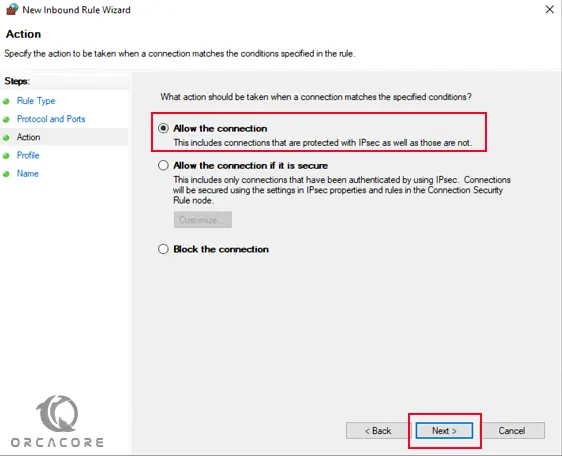
Next, assign the rule to server profiles and click Next.
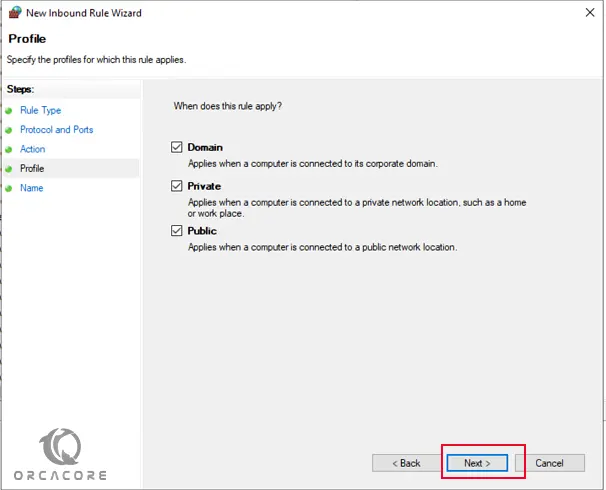
Then, set a custom name for easy identification from the list of Firewall rules. Finally, click Finish to save the new firewall rule.
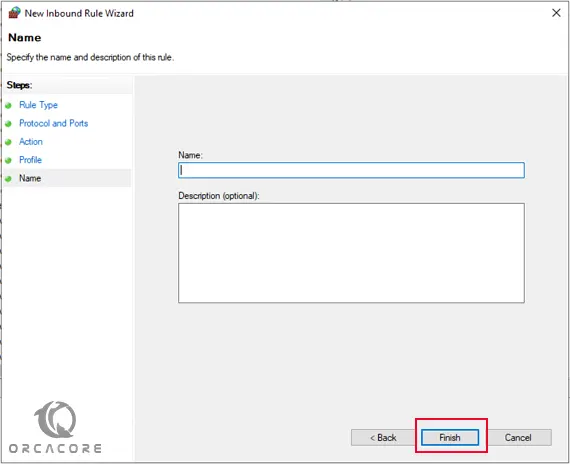
Log in to Windows Server 2022 via SSH
At this point, you can start to login into your Windows server 2022 via SSH.
First, from your PowerShell terminal run the following command to start the OpenSSH server:
Start-Service sshdThen, Log out of the RDP session.
Then, initiate an SSH connection from your local computer to the server using the following command:
$ ssh -l Administrator SERVER-IPReplace Administrator with your target username and SERVER-IP with your actual Windows server address.
Output
.
Are you sure you want to continue connecting (yes/no/[fingerprint])? Verify the server key by accepting it with yes. Then, enter the user account password to connect to the remote Windows server over SSH.
Once logged in, your SSH terminal should be similar to the one below:
Microsoft Windows [Version 10.0.20348.405]
(c) Microsoft Corporation. All rights reserved.
Administrator@EXAMPLE C:\Users\Administrator>Conclusion
At this point, you learn to Activate OpenSSH on Windows Server 2022.
Hope you enjoy it.
You may be interested in these articles:
Enable Defender Antivirus on Windows Server 2022

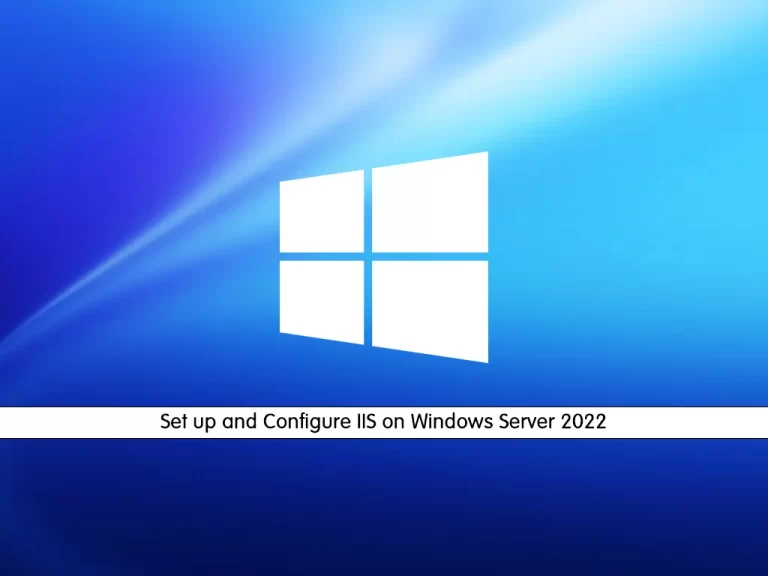

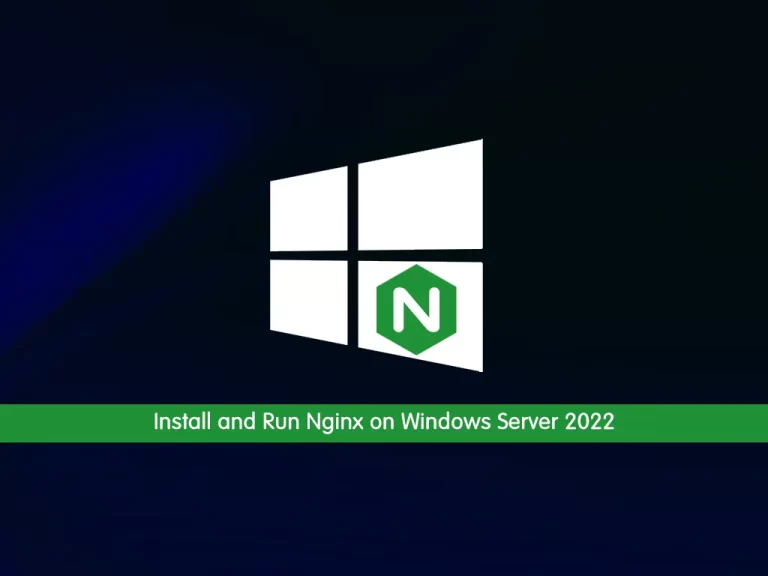
Very good article post. Thanks Again. Cool.