Share your love
Learn Essential Windows CMD Commands
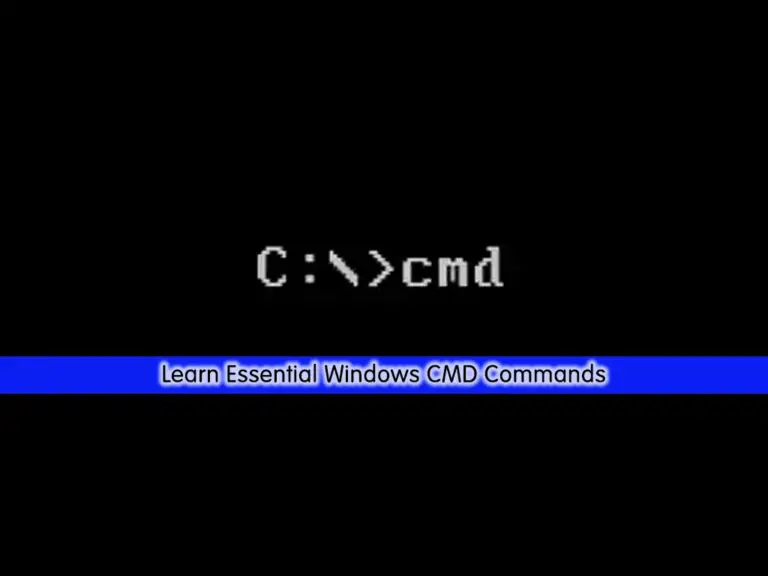
This tutorial intends to teach you the most Essential and Common Windows CMD (Command Prompt) Commands. As you may know, CMD is a command line terminal for Windows. You can easily run your commands from CMD. It is a powerful tool that allows you to manage and configure your Windows system, especially for the system settings that aren’t available through the graphical interface.
In this guide, we try to provide a list of useful CMD commands for Windows. To get familiar with them, follow the steps below.
Essential Windows CMD Commands – Mastering Powerful CMD
To complete this guide, log in to your Windows Client or Windows Server and follow the steps below.
Step 1 – Run CMD As Administrator on Windows
You can open your CMD as a regular user. But it is better to run it as an administrator for the commands you want to run and need admin privileges. To do this, you can type CMD in your search bar and click Run as Administrator.
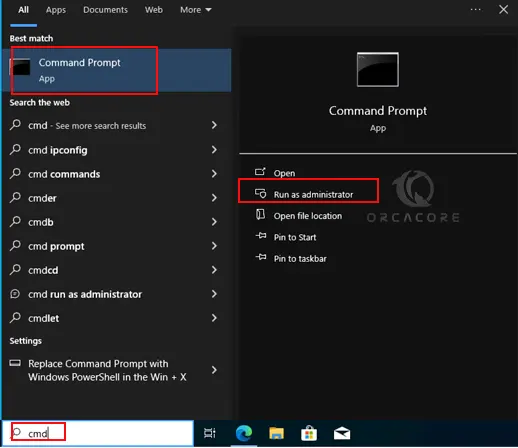
Then, you should see that your command prompt opened as an admin user.
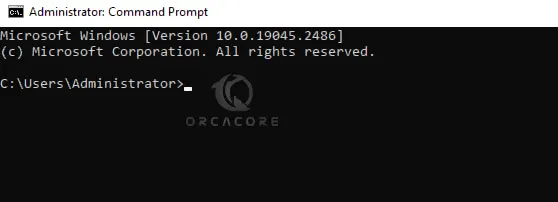
Step 2 – Basic CMD Windows Commands List
At this point, we want to display basic command prompt commands. Let’s see what we have.
| Basic CMD Commands | Usage |
| dir | View Files and Subdirectories in a Directory. |
| cd | Change the current directory. Navigate to other directories. |
| cls | Clear your command prompt screen. |
| copy | Copy your files from one location to another. |
| del or erase | Delete Files. |
| md or mkdir | Create a new directory. |
| rd or rmdir | Remove a directory. |
| move | Move files from one directory to another. |
| ren or rename | Rename a file or directory. |
| date | Display or Set date. |
| echo | Display text output. |
| find | Find files. |
| hostname | Display your system hostname. |
| time | display or edit system time. |
| shutdown | Turn off your computer. |
Step 3 – Networking and Other Advanced CMD Commands List
Also, command prompt commands can be used for networking and troubleshooting. In this list, we provide some advanced commands that you can use on your system.
| Advanced CMD Commands | Usage |
| xcopy | Copy files and directories including subdirectories. |
| ipconfig | Display current network configuration. |
| ping | Display network connectivity. |
| netstat | View TCP/IP connections and status. |
| tracert | Test your connections to a network host. |
| tasklist | Show the current running processes. |
| taskkill | Terminate a process or an application by process ID. |
| sfc | System File Checker. Scan all protected system files and replace incorrect versions with correct Microsoft versions. |
| chkdsk | Check the file system for errors. |
| getmac | Display MAC Address. |
| netsh | Configure and display network components. |
| telnet | Establish network connections. |
| compact | Display and change file compression. |
| gpresult | View group policies. |
| tree | Display folder structure. |
| expand | Extract files. |
| fc | Compare your files and their differences. |
| ftype | Show the file type. |
| ftp | Transfer files to a FTP server. |
These are the most common CMD commands that you can use to perform your Windows operations via the command line interface.
Conclusion
For those who are comfortable with the command line interface, it is a good practice to learn CMD or command prompt essential commands. Learning these commands will increase your skills to perform your system operations from CLI. With CMD, you can have more control over your system.
Hope you enjoy it. Also, you may like to read the following articles:
Permanently Remove Python From Windows Machine



