Share your love
Permanently Remove Python From Windows Machine

This guide intends to teach you to Remove Python From Windows Machine Permanently. Python is a programming language that you can use to create and run scripts. If you plan to clean up your storage or install a new version, you may need to uninstall the Python app from your Windows completely. So you can follow the following simple steps to remove Python and its folders and other related folders on your Windows machine.
Best Way To Permanently Remove Python From Windows Machine
Before you start your Python removal process, log in to your Windows Client and follow the steps below. In this guide, to show you the guide steps we use Windows 10.
You can start by locating your Python installation folder path.
Step 1 – Where is Python installed on Windows?
First, you must locate your Python installation folder. By default, Python is installed under C:\Users[Your Username]\AppData\Local\Programs\Python folder.
But if you are not sure, you can open your command prompt and use the command below to locate your Python on Windows:
where pythonExample output:

As you can see, we have the above folder path for Python. Remember your locations and follow the steps below.
Step 2 – Uninstall Python From Windows Apps
At this point, you must open your Windows settings. To do this, you can press the ‘Win + I‘ button. From there, click on Apps.
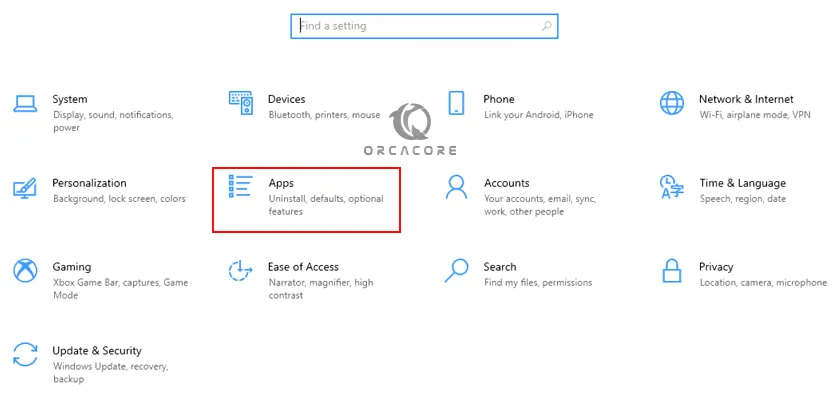
Then, from the Apps and Features screen, search for Python.
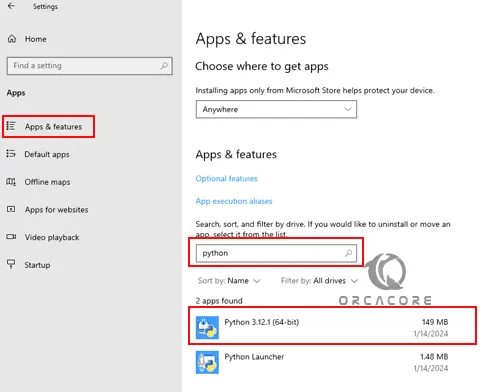
Next, click on the Python app and click Uninstall.
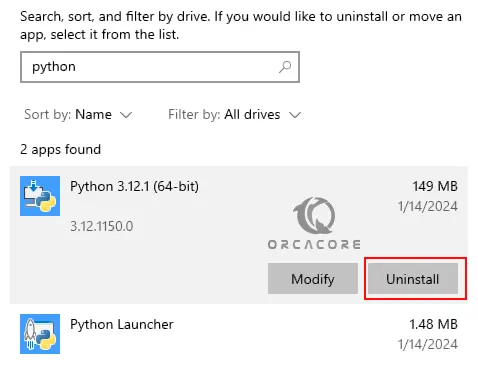
This will open a pop-up window that says it will uninstall Python and related info. Click Uninstall.
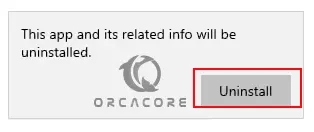
Wait until the removal process is completed.
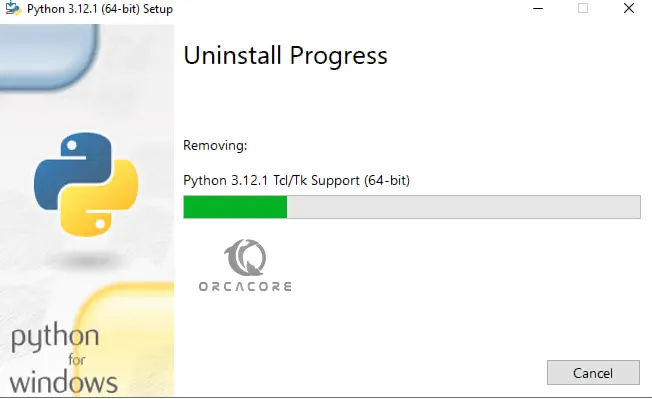
Once your Python uninstallation is completed, check your Python folders again on Windows. From your CMD, you can run:
where pythonYou may still have a file containing Python. This means that it is not completely removed.

Step 3 – Completely Remove Python Using CMD From Windows
As you saw in the above step, we have a Python folder after the removal process. This means that we have selected the “Add Python to PATH” option during installation.
From your File Explorer, check your Python files. In this case, we have:

To completely remove Python, navigate to your Windows Apps Python folder from CMD.
In this example, it looks like this:

Then, run the following del command to remove your Python folders:
del python.exedel python3.exedel python3.7.exeNow you can check your Python folder path, there should not be any folder.
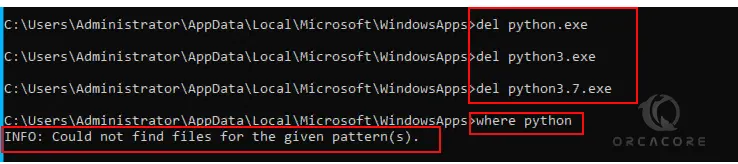
Step 4 – Delete Pip Packages From Windows
The removal process doesn’t delete the pip packages. At this point, you can start to delete your Python pip packages on Windows. From your file explorer, navigate to the AppData\Local\Porgrams folder:
Then, you should see a Python folder. Right-click on it and delete the folder.
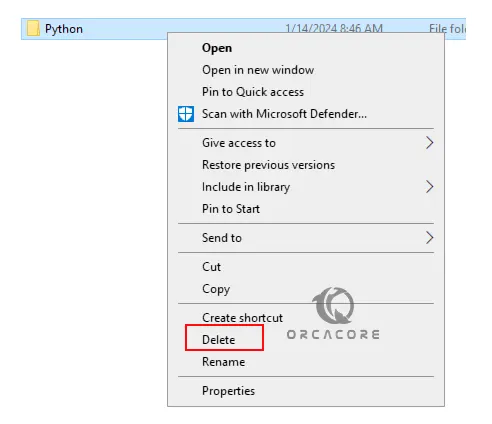
To apply the changes, you can restart your Windows machine.
That’s it you are done. At this point, you have permanently deleted your Python app from Windows.
Final Words for Python Removal Process
As you can see, you can remove your Python app by doing some easy steps. You just need to remember that you should remove the Python Exe packages too from your system to completely remove your package. Also, you must delete the pip packages because if you don’t, you will have the same pip packages when reinstalling Python.
Hope you enjoy this guide on Permanently Remove Python From Windows Machine. Also, you may like to read the following articles:
Manage SSDP Network Discovery on Windows 11
Fix Java Error – Failed To Validate Certificate For IPMI or KVM



