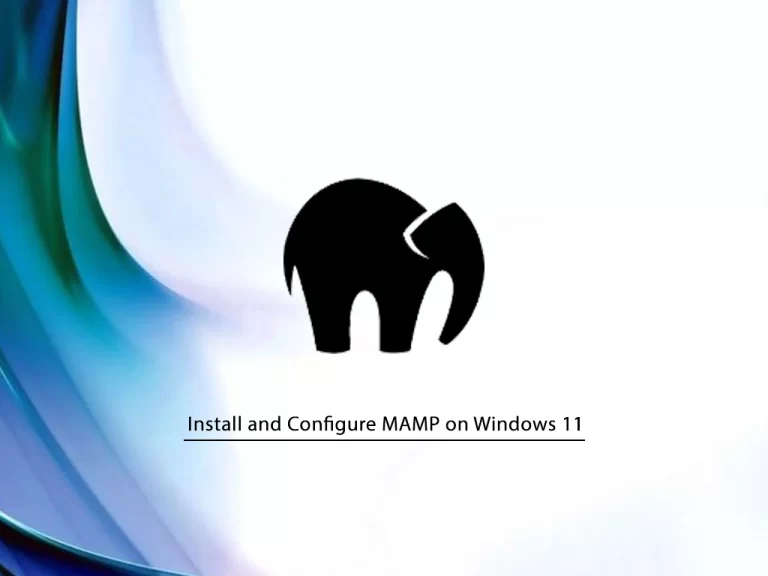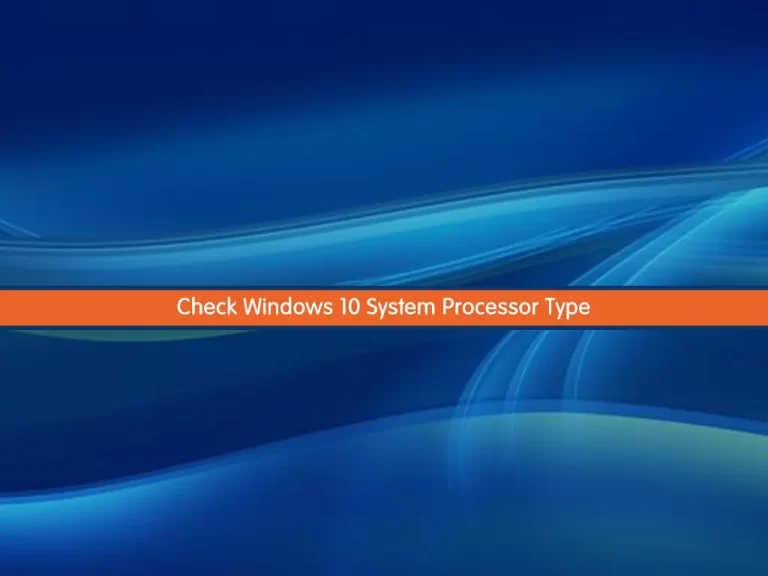Share your love
Fix Windows 10 User Profile Service Failed After Reset
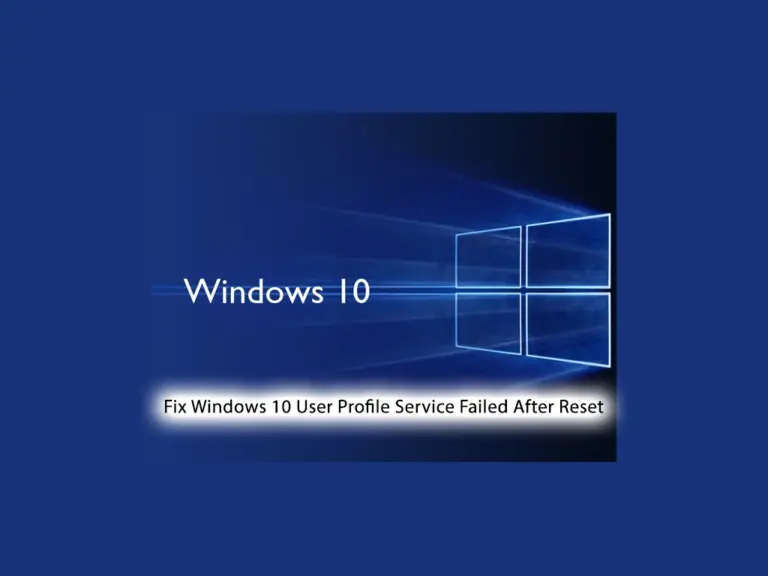
This guide intends to teach you how to Fix Windows 10 User Profile Service Failed After Reset. For some reason, you may get the User profile service failed the sign-in Windows 10 after reset. Here are some reasons that cause this error:
- Corrupted User Profile: During a reset, the user profile can become corrupted.
- Incomplete Reset Process: If the reset process is interrupted or not completed successfully, it can cause this issue.
- Third-Party Software Interference: Some third-party software or applications installed on the system might conflict with the User Profile Service after a reset.
- System File Corruption: If system files essential for the User Profile Service are corrupted, it can cause the service to fail after a reset.
- Incorrect Registry Settings: Changes or errors in the Windows registry related to user profiles can also cause this error.
Now you can follow the steps below to fix the user profile service failed the sign-in.
Steps To Fix Windows 10 User Profile Service Failed After Reset
Before you start to fix this issue, you need to restart your Windows Client and try to log in with the desired user. If you face service failure with the sign-in, follow the steps below to resolve this issue.
Step 1 – Boot in Safe Mode on Windows 10
First, you need to hold the shift key and select Power > Restart on the Sign-In screen.
Then, your Windows 10 will restart to the recovery environment. From there, click on Troubleshoot > Advanced Options > Startup Settings > Restart.
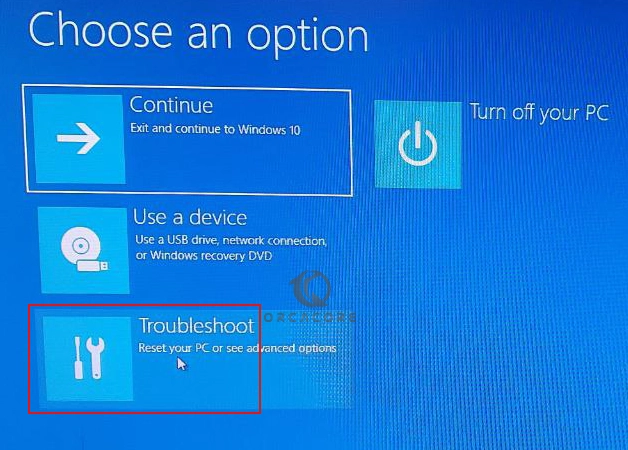
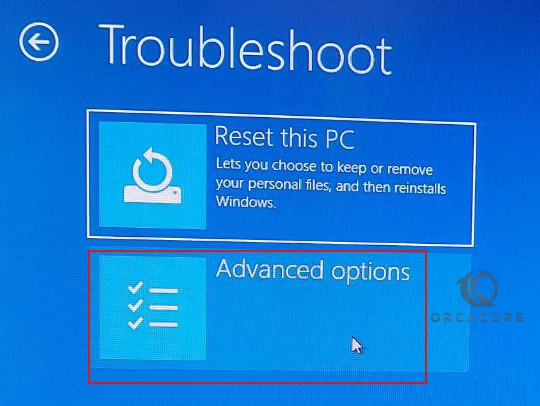
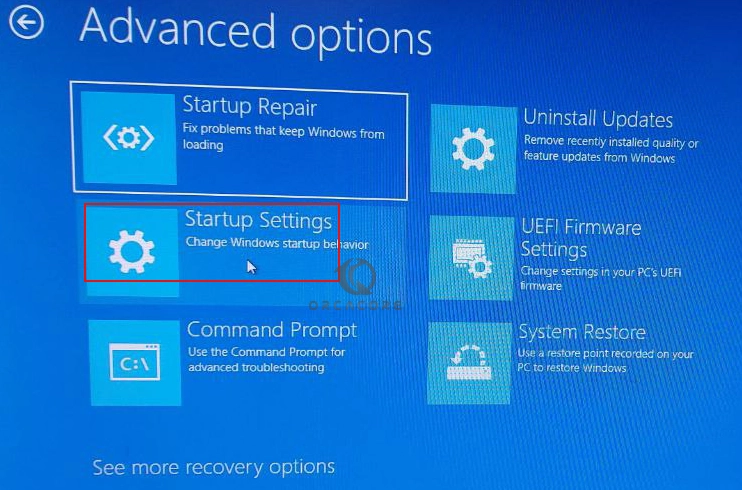
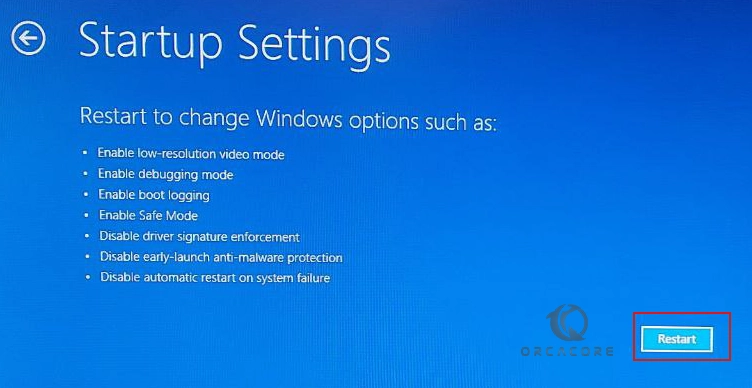
You will see your start-up settings. At this point, press F6 to boot in safe mode.
Now your Windows 10 will restart in Safe Mode.
Next, you can use one of the following methods to fix the user profile service failed sign-in.
Step 2 – Replace the NTUSER.DAT File on Windows 10
In Windows 10, the NTUSER.DAT file is an essential component of the Windows Registry that stores the user’s personalized settings and configuration preferences. Each user account on a Windows system has its own NTUSER.DAT file, located within their respective user profile folder in the C:\Users directory.
If this file is corrupted, you must replace it. To do this, log in to your admin account you have enabled in the above step. Then, follow the steps below.
At this point, you can press Win+E to open the file explorer.
Then, click on View > Show > Hidden items.
You should see a file called Default. Open the Default folder. Click on the NTUSER.DAT file and rename it to ‘NTUSER.DAT.OLD‘.
Next, go to the Administrator folder and copy the NTUSER.DAT File.
Revisit the Default folder and paste the copied file there. Finally, restart your PC to apply the changes. This may help to fix user profile failed to sign-in error.
Step 3 – Scan Corrupt Files to Fix User Profile Service Failed
Another way to resolve the user profile failure to sign in is the damaged user file. You can use the SFC tool on Windows 10 to scan and fix them. To do this, you can open Command Prompt and run the command below:
sfc /scannowOnce the scan is completed, reboot your Windows 10 and try logging in again.
Conclusion
These steps may be helpful to fix Windows 10 User Profile Service Failed After Reset. You can boot in Windows 10 as a safe mode and make the changes to resolve the issue. Hope you enjoy it. If you have more suggestions, please comment for us.
Also, you may like to read the following articles:
Malwarebytes Free Edition Setup on Windows