Share your love
How To Check the Service Status on WHM
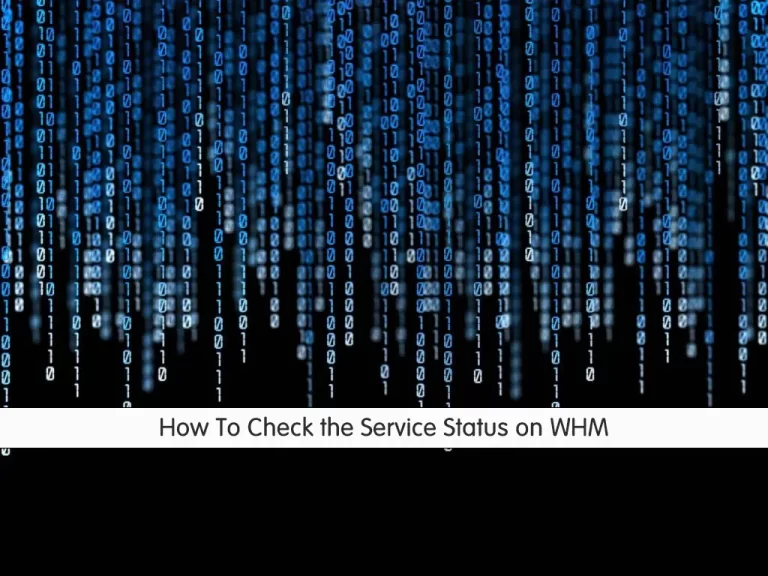
In this article, we want to teach you How To Check the Service Status on WHM.
cPanel’s WebHost Manager (WHM) is a web application that provides administrative control of your Virtual Private Server (VPS) or Dedicated server. You use WHM with cPanel to create individual accounts, add domains, manage to host features, and perform basic maintenance.
The WHM administration dashboard includes a Service Status feature that allows you to review the current status of all services running on your server.
The service status included three sections. They are service information, system information, and disk information.
You can view the name of the service, version, and current status, alongside server load and memory used.
How To Check the Service Status on WHM
In this guide, you will learn to check the server status of various services from the WHM interface.
Now follow the steps below to monitor your server with Service status on WHM.
Monitor your Server with Service Status on WHM
First, you need to log in to your WHM as root.
Then, from your Home dashboard search for the Server Status and click on it.
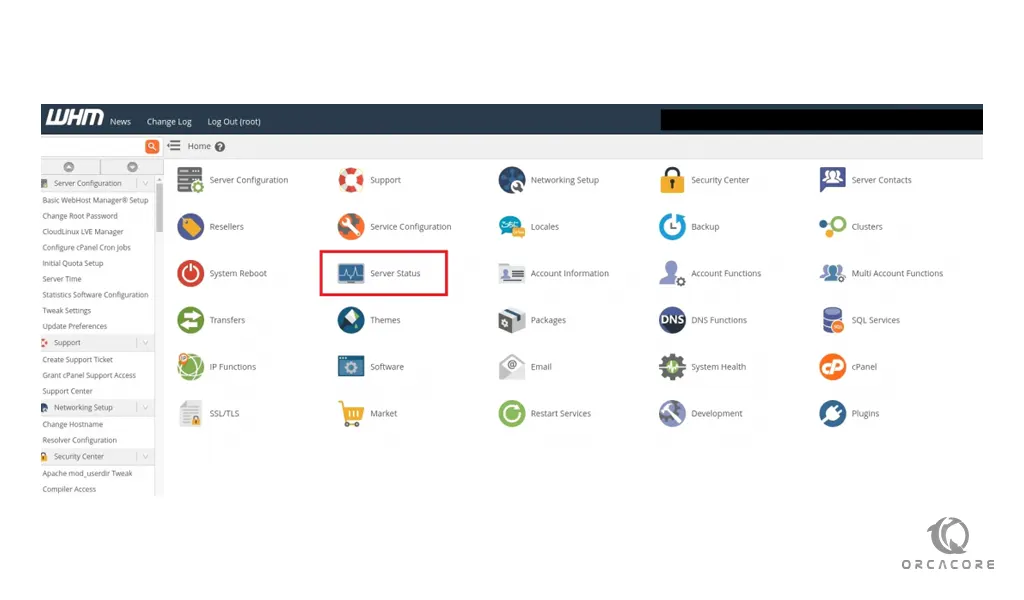
Now from the Server Status screen, you need to click on the Service Status.
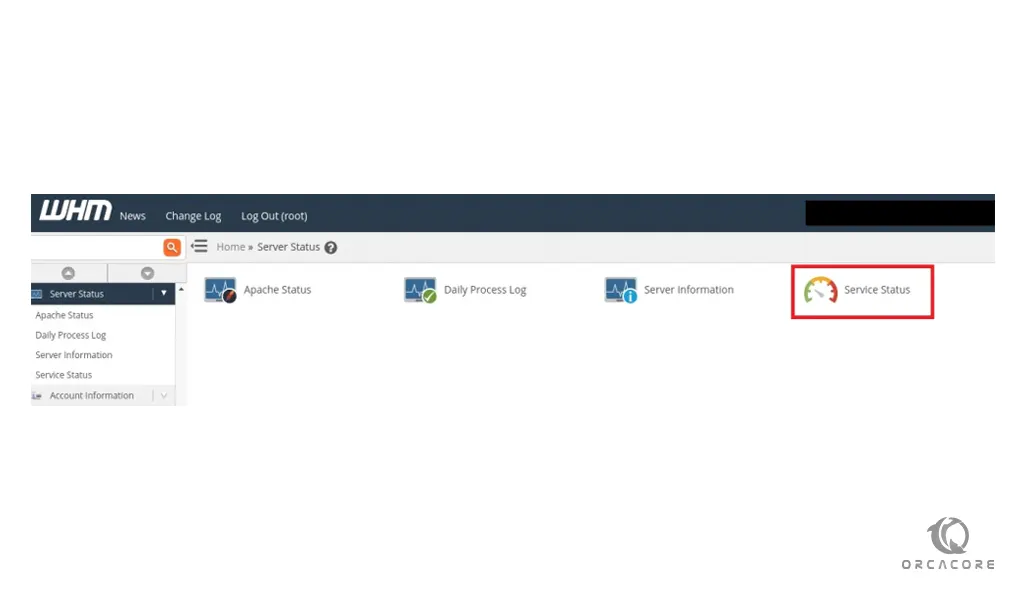
The Server status section will show the server’s monitored services, their current version, and their status. Also, it will show the system information and disk information.
The Service Information option under the Server Status in WHM permits us to see the status of the server’s monitored services that are currently running on the server. It also provides you with the name of the service, its current version, and its status.
By default, cPanel, and WHM servers monitor the following services:
cpanellogd, cpdavd, cpsrvd, crond, exim, httpd, ipaliases, mysql, pop, queueprocd, rsyslogd, spamd, sshd.
The following services are monitored by the cPanel DNSONLY server:
cpsrvd, crond, mysql, named, queueprocd, sshd.

The system information section shows the server’s load, the current memory that is used, the current swap space used by the server, and the status of these items.
The disk information section shows the disk devices, their mount points, their current usage, and their status.
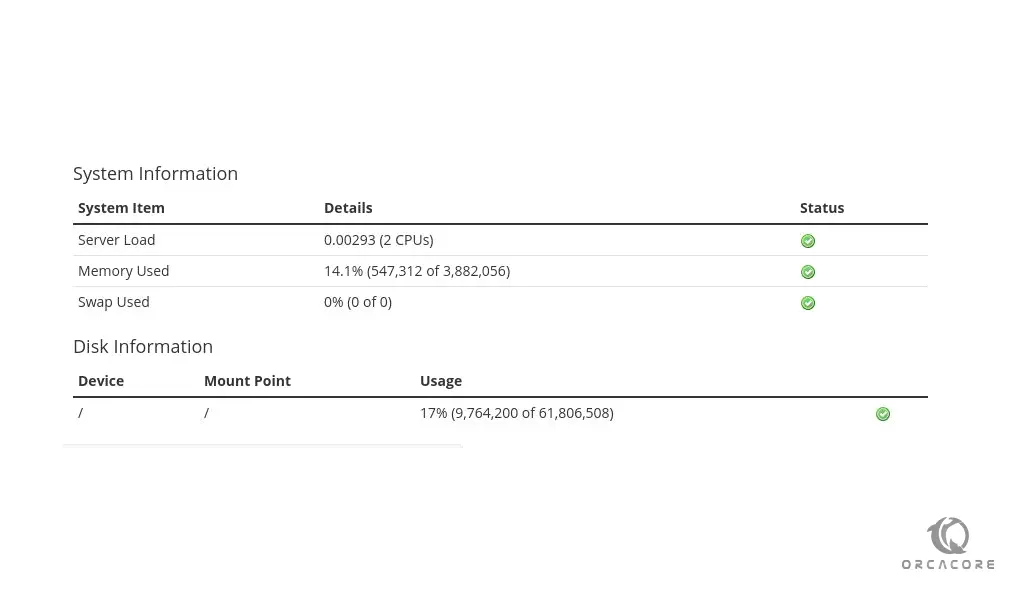
Conclusion
At this point, you learn to Check the Service Status on WHM.
Hope you enjoy it.
May this article about How To Create a new Remote Access Key on WHM be useful for you.



