Share your love
Install Mozilla Firefox on Debian 12 Bookworm

In this guide, you will learn to Install the Latest Mozilla Firefox Web Browser on Debian 12 Bookworm in 3 different ways using Linux tarball, Flatpak, and Snap.
Debian Linux uses Firefox ESR (Extended Support Release) as its default web browser. You can follow this guide to install Firefox and NOT affect the existing Firefox ESR in your system.
How To Install Latest Mozilla Firefox on Debian 12 Bookworm?
Before you start your Firefox installation, you must have access to your server as a non-root user with sudo privileges. For this purpose, you can follow this guide on Initial Server Setup with Debian 12 Bookworm.
Then, proceed to the following steps to complete this guide. You can choose one of the following methods to install Firefox on your server:
- Method 1: Use Linux Tarball
- Method 2: Use Flatpak
- Method 3: Use Snap
Method 1 – Installing Firefox with Linux Tarball on Debian 12
First, you need to visit the Mozilla Downloads page and get the tarball package by clicking on Download Now.
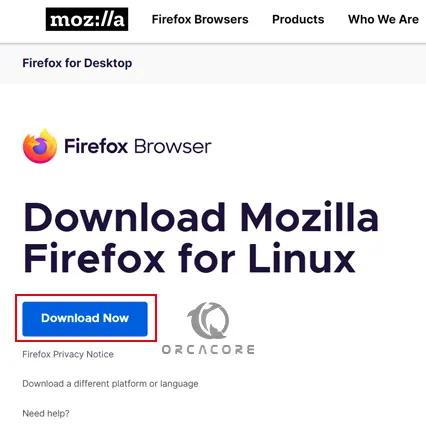
Next, you must extract your downloaded file to the /opt directory. To do this, open a terminal and run the following command:
sudo tar -jxf ~/Downloads/firefox-*.tar.bz2 -C /opt/When you are done, you must create an app shortcut for Firefox on Debian 12. To do this, follow the steps below:
From your terminal, run the command below to create the local app directory:
sudo mkdir -p ~/.local/share/applicationsThen, create and open a shortcut file for Firefox by using your favorite text editor, here we use the vi editor:
sudo vi ~/.local/share/applications/firefox.desktopAdd the following content to the file:
[Desktop Entry]
Name=Firefox Stable
Comment=Web Browser
Exec=/opt/firefox/firefox %u
Terminal=false
Type=Application
Icon=/opt/firefox/browser/chrome/icons/default/default128.png
Categories=Network;WebBrowser;
MimeType=text/html;text/xml;application/xhtml+xml;application/xml;application/vnd.mozilla.xul+xml;application/rss+xml;application/rdf+xml;image/gif;image/jpeg;image/png;x-scheme-handler/http;x-scheme-handler/https;
StartupNotify=true
Actions=Private;
[Desktop Action Private]
Exec=/opt/firefox/firefox --private-window %u
Name=Open in private modeWhen you are done, save and close the file.
At this point, you can easily launch your Firefox from your Debian 12 desktop. From your activities search for Firefox, you must see the Firefox icon.
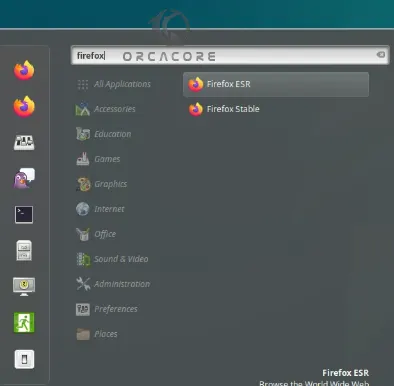
Note: If you don’t see anything log out and log in again.
Method 2 – Installing Firefox via Flatpak on Debian 12
In this method, you must have Flatpak installed on your server and enabled Flathub. To do this, you can install Flatpak with the command below:
sudp apt install flatpak -yEnable the FlatHub repo with the following command:
flatpak remote-add --if-not-exists flathub https://flathub.org/repo/flathub.flatpakrepoNow follow the steps below to install Firefox with Flatpak:
First, use Flatpak to search Firefox on Debian 12:
flatpak search firefoxOutput
Name Description Application ID Version Branch Remotes
Firef… Fast, Private & Safe Web B… …g.mozilla.firefox 116.0.2 stable flathub
Mullv… Free the internet from mas… …ad.MullvadBrowser 12.5.2 stable flathub
Mojav… Mojave-Style Theme for GTK… …heme.Mojave-light 0.1 3.22 flathub
Fires… Client for accessing 3D vi… …r.FirestormViewer 6.6.8.68380 stable flathub
Bleac… Cleans files to free disk … …eachbit.BleachBit v4.4.2 stable flathub
Floorp Floorp browser one.ablaze.floorp 11.1.0 stable flathub
Joplin A free, open source note t… …ic.joplin_desktop 2.11.11 stable flathub
Libre… LibreWolf Web Browser …brewolf-community 116.0.2-1 stable flathub
Vieb Vim Inspired Electron Brow… dev.vieb.Vieb 10.2.0 stable flathub
Gabut… Simple and Fast Download M… …gabutakut.gabutdm 2.1.6 stable flathubThen, install the latest stable Firefox by using the command below:
flatpak install flathub org.mozilla.firefoxWhen it is completed, you can run your Firefox by using the following command:
flatpak run org.mozilla.firefoxAlso, you can create a desktop icon by using the command below:
ln -s \ /var/lib/flatpak/exports/share/applications/org.mozilla.firefox.desktop \ .local/share/applications/firefox-flatpak.desktopWith this option, you can easily launch your Firefox from your Debian 12 desktop.
Method 3 – Installing Firefox via Snap on Debian 12
Also, you can use Snap to set up your Mozilla Firefox. First, install the Snap package on Debian 12 Bookworm with the command below:
sudo apt install snapd
Then, start and enable Snap by using the following commands:
# sudo systemctl enable snapd
# sudo systemctl start snapd
Finally, use the following command to install Firefox on your server:
sudo snap install firefoxWhen it is completed, from your Debian 12 desktop, you can launch your Firefox.
How To Uninstall Mozilla Firefox?
If you no longer want to use Firefox, you can easily uninstall and remove it from your server.
For the Method 1 installation with Linux tarball, you should use the following commands:
# sudo rm -r /opt/firefox
# sudo rm ~/.local/share/applications/firefox.desktopFor the Method 2 installation with Flatpak, you should use the command below:
flatpak uninstall --delete-data org.mozilla.firefox
And if you use Snap, you can uninstall Firefox from Debian 12 with the following command:
sudo snap remove --purge firefoxConclusion
At this point, you have learned to install Mozilla Firefox on Debian 12 Bookworm. You can install it with Linux tarball, Flatpak, and Snap. You can choose the one that you are more comfortable with. Also, you can easily uninstall Firefox from your server by using all the methods.
Hope you enjoy using it. If you need any help, you can comment for us.



