Share your love
Install Plex Media Server on Almalinux
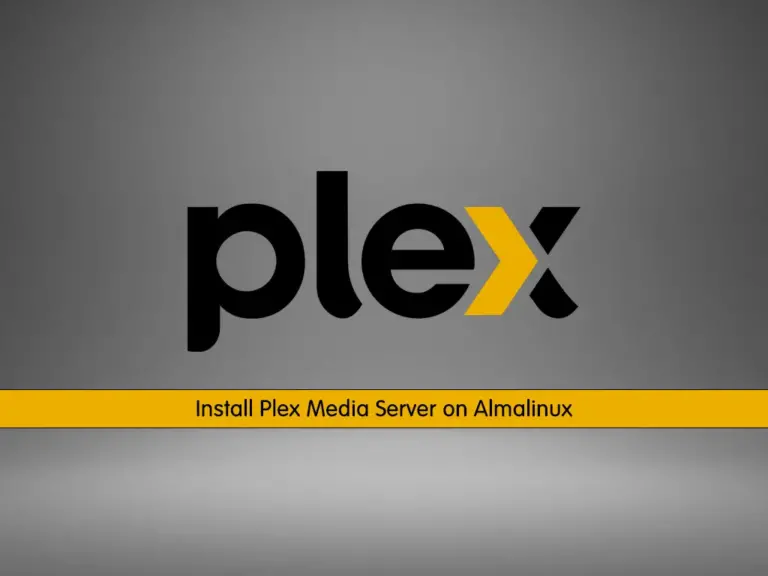
In this guide, you will learn to Install and Acess Plex Media Server on AlmaLinux. Plex Media Server is an organizational tool that allows you to access your all digital libraries such as music, photos, and videos from any computer or mobile device.
Plex can be run on most operating systems. Now follow the steps below to see Plex installation steps on AlmaLinux. You can use this Plex instruction on both AlmaLinux 8 and AlmaLinux 9.
Steps To Install Plex Media Server on Almalinux
To complete this guide, you must have access to your server as a non-root user with sudo privileges and set up a basic firewall. For this purpose, you can visit the following AlmaLinux initial server setup:
Initial Server Setup with AlmaLinux 8
Initial Server Setup with AlmaLinux 9
Also, you need a domain name that is pointed to your server’s IP address.
Now proceed to the following steps to start your Plex setup.
Step 1 – Download and Install Plex on AlmaLinux
First, you must run the system update with the command below:
sudo dnf update -yThen, you must visit the Plex downloads page and use the wget command to download the latest Plex on your server:
sudo wget https://downloads.plex.tv/plex-media-server-new/1.32.5.7349-8f4248874/redhat/plexmediaserver-1.32.5.7349-8f4248874.x86_64.rpmWhen your download is completed, use the command below to install your Plex media server:
sudo dnf install plexmediaserver-1.32.5.7349-8f4248874.x86_64.rpmStep 2 – Enable and Start Plex Media Service on AlmaLinux
Now that your Plex installation is completed, you must start and enable your service. To do this, you can use the commands below:
# sudo systemctl enable plexmediaserver
# sudo systemctl start plexmediaserverVerify your Plex Media server is active and running on AlmaLinux:
sudo systemctl status plexmediaserverOutput
● plexmediaserver.service - Plex Media Server
Loaded: loaded (/usr/lib/systemd/system/plexmediaserver.service; enabled; >
Active: active (running) since Mon 2023-09-04 06:03:51 EDT; 3min 31s ago
Main PID: 75468 (Plex Media Serv)
Tasks: 111 (limit: 23609)
Memory: 241.2M
CPU: 46.370s
CGroup: /system.slice/plexmediaserver.service
...Step 3 – Configure Firewall For Plex Media Server
At this point, we assumed that you have a running firewall with firewalld. Now you must allow Plex service and port 80 through your firewall rules with the commands below:
# sudo firewall-cmd --add-service=plex --zone=public --permanent
# sudo firewall-cmd --zone=public --add-port=80/tcp --permanentReload the firewall to apply the new rules:
sudo firewall-cmd --reloadStep 4 – Configure Apache as a Reverse Proxy for Plex
At this point, we want to use Apache virtual host files to host the Plex media server. First, install Apache on AlmaLinux with the command below:
sudo dnf install httpd -yStart and enable the Apache service with the following commands:
sudo systemctl enable --now httpdThen, Allow HTTPD scripts and modules to connect to the network with the command below:
sudo setsebool -P httpd_can_network_connect onAt this point, create an Apache virtual host file with your desired text editor like vi editor:
sudo vi /etc/httpd/conf.d/plexmedia.confAdd the following content to the file:
<VirtualHost *:80>
ServerName example.com
ErrorDocument 404 /404.html
#HTTP proxy
ProxyPreserveHost On
ProxyPass / http://localhost:32400/
ProxyPassReverse / http://localhost:32400/
#Websocket proxy
<Location /:/websockets/notifications>
ProxyPass wss://localhost:32400/:/websockets/notifications
ProxyPassReverse wss://localhost:32400/:/websockets/notifications
</Location>
</VirtualHost>Remember to change your server name with your domain name.
When you are done, save and close the file.
Check the Apache virtual host file for any syntax error:
apachectl -tOutput
Syntax OKNext, reload Apache on AlmaLinux to apply the changes:
sudo systemctl reload httpdStep 5 – Access and Set up Plex Media Server From Web Interface
At this point, you can access your Plex media server via the web interface by typing the following URL in your web browser:
http://yourserver-ip:32400/webYou will see the Plex account sign-in. You will need to sign up with a valid e-mail address to use the service.
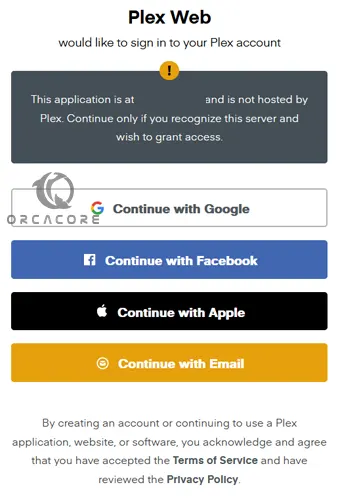
After you are done with the sign-up account, you will see the Plex media server dashboard.
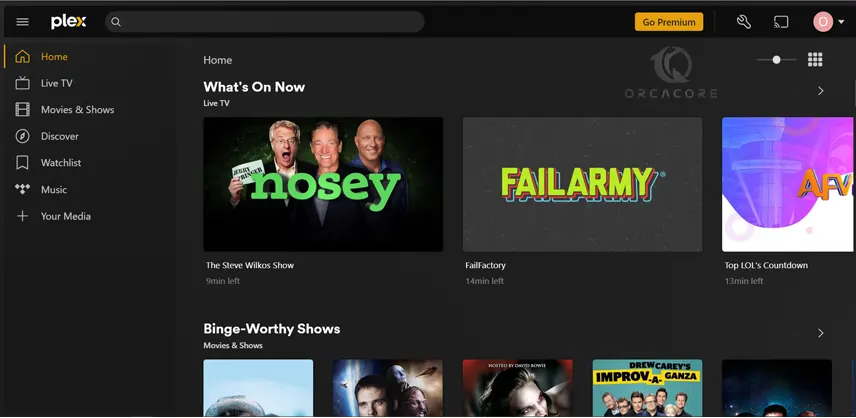
From there you can easily access your digital items from any device. This is a free version, and you don’t have access to all features. You can perimum your Plex to access more features.
Conclusion
At this point, you have learned to Install Plex Media Server on Almalinux. You can do the installation steps by downloading the latest RPM package and configuring Apache as a reverse proxy for Plex, Finally, access your Plex via the web interface and complete your setup.
You use this guide for Plex installation for both RHEL 8 and RHEL 9.
Hope you enjoy using it. You may be interested in these articles from the AlmaLinux Tutorials:



