Share your love
Step-by-Step Guide to Install 7-Zip on Debian 11
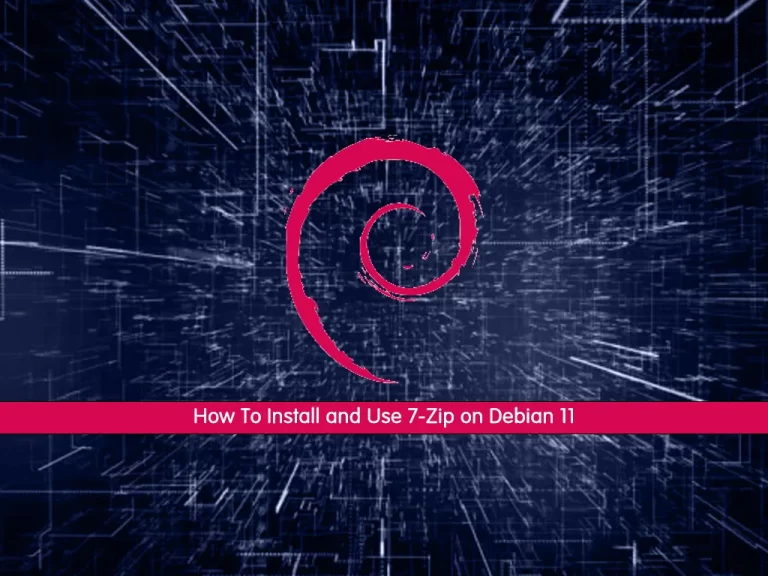
In this article, we want to teach you How To Install 7-Zip on Debian 11. 7-Zip is an open-source software used to compress or zip files secured with encryption. When you send or transfer files that contain Personal Identifiable Information (PII) or other confidential and sensitive data, the files must be encrypted to ensure they are protected from unauthorized disclosure.
While 7-Zip provides support for ZIP files, you get better results using the software’s own 7z format, which uses advanced LZMA and LZMA2 compression algorithms for superior file-squashing. The brains behind 7-Zip suggest that 7z is typically between 30% and 70% more efficient than the old ZIP format.
Steps To Install 7-Zip on Debian 11
Before you start to install 7-Zip on Debian 11, you need to log in to your server as a non-root user with sudo privileges. To do this, you can follow our article the Initial Server Setup with Debian 11.
Now you can follow the steps below to Install 7-Zip on Debian 11.
Installing 7Zip on Debian 11
First, you need to update and upgrade your local package index with the following command:
sudo apt update && sudo apt upgrade -yBy default, 7-Zip is available in the default Debian 11 repository. So you can install it on your server with the following command:
sudo apt install p7zip-fullThat’s it. With a single command, you install 7-Zip on your server.
Now let’s see some basic usage of it.
Use 7-Zip on Debian 11
The syntax for 7-Zip is like this:
7z <command> [<switches>...] <archive_name> [<file_names>...]
[<@listfiles...>]You can find the switches and commands for 7-Zip with the following command on Debian 11:
7z -hOutput
<Commands>
a : Add files to archive
b : Benchmark
d : Delete files from archive
e : Extract files from archive (without using directory names)
h : Calculate hash values for files
i : Show information about supported formats
l : List contents of archive
rn : Rename files in archive
t : Test integrity of archive
u : Update files to archive
x : eXtract files with full paths
<Switches>
-- : Stop switches parsing
-ai[r[-|0]]{@listfile|!wildcard} : Include archives
-ax[r[-|0]]{@listfile|!wildcard} : eXclude archives
-ao{a|s|t|u} : set Overwrite mode
-an : disable archive_name field
-bb[0-3] : set output log level
-bd : disable progress indicator
-bs{o|e|p}{0|1|2} : set output stream for output/error/progress line
-bt : show execution time statistics
-i[r[-|0]]{@listfile|!wildcard} : Include filenames
-m{Parameters} : set compression Method
-mmt[N] : set number of CPU threads
-o{Directory} : set Output directory
-p{Password} : set Password
-r[-|0] : Recurse subdirectories
-sa{a|e|s} : set Archive name mode
-scc{UTF-8|WIN|DOS} : set charset for for console input/output
-scs{UTF-8|UTF-16LE|UTF-16BE|WIN|DOS|{id}} : set charset for list files
-scrc[CRC32|CRC64|SHA1|SHA256|*] : set hash function for x, e, h commands
-sdel : delete files after compression
-seml[.] : send archive by email
-sfx[{name}] : Create SFX archive
-si[{name}] : read data from stdin
-slp : set Large Pages mode
-slt : show technical information for l (List) command
-snh : store hard links as links
-snl : store symbolic links as links
-sni : store NT security information
-sns[-] : store NTFS alternate streams
-so : write data to stdout
-spd : disable wildcard matching for file names
-spe : eliminate duplication of root folder for extract command
-spf : use fully qualified file paths
-ssc[-] : set sensitive case mode
-ssw : compress shared files
-stl : set archive timestamp from the most recently modified file
-stm{HexMask} : set CPU thread affinity mask (hexadecimal number)
-stx{Type} : exclude archive type
-t{Type} : Set type of archive
-u[-][p#][q#][r#][x#][y#][z#][!newArchiveName] : Update options
-v{Size}[b|k|m|g] : Create volumes
-w[{path}] : assign Work directory. Empty path means a temporary directory
-x[r[-|0]]{@listfile|!wildcard} : eXclude filenames
-y : assume Yes on all queriesTo add files to the archive, you can use the 7z -a command on Debian 11, for example:
7z a {file-name}.7z {file-name}.txtTo extract or open an archive in a current directory, you can use the 7z e command, for example:
7z e {file-name}.7zYou can use the 7z x command on Debian 11, to extract or open an archive in a current directory, for example:
7z x {file-name}.7zAlso, you can list all contents in the archive with the following 7z l command:
7z l {file-name}.7zConclusion
At this point, you have learned to Install 7-Zip on Debian 11 and learn the basic commands and usage. Hope you enjoy it.
May you will be interested in these articles:
How To Set up PiVPN on Debian 11.



