Share your love
How To Check PC Specs on Windows
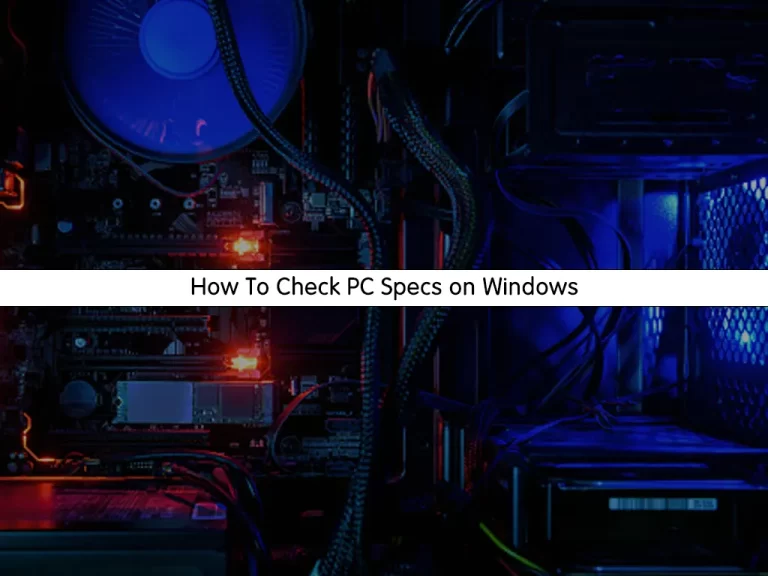
This guide intends to teach you to Check or Display PC Specs (PC Hardware Specifications) on Windows.
PC specs (Personal Computer specifications) are computer hardware specifications that are a technical description of the PC’s capabilities and PC Parts inside your PC.
PC specs would include processor speed and number of Cores, CPU model and manufacturer, random access memory (RAM) capacity, and hard disk space.
Steps To Check PC Specs on Windows
To complete this guide, you must log in to your Windows Client and follow the steps below.
You can find your PC specs in different ways:
- Windows Settings
- System Information
- PowerShell and CMD
- DxDiag
Display PC Specs From Windows Settings
In this way, type settings in your search bar and click Settings App.
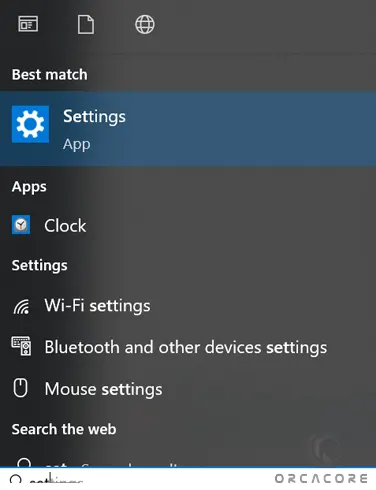
From Settings, click System.
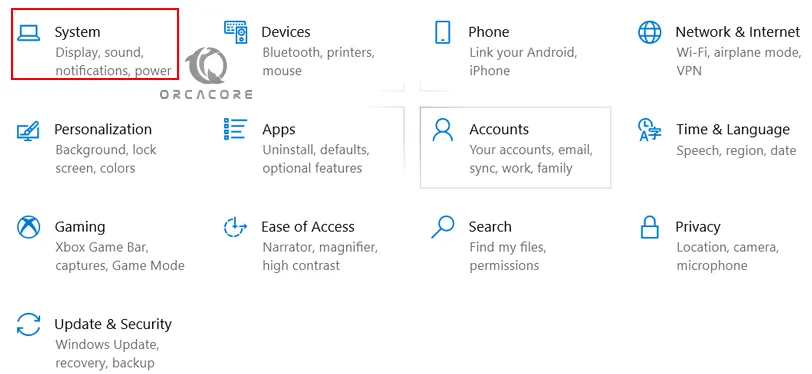
On the left side, click About.
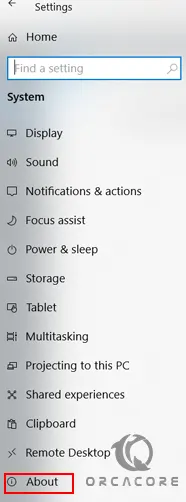
From there, you can review your PC specs, such as device name, processor and etc.
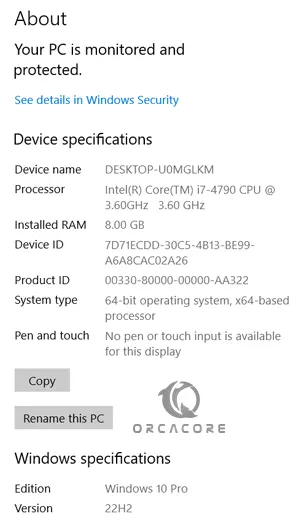
Display PC Specs From System Information
You can also use system information to find your PC specs. To do this, from your search bar search for the system information and open it.
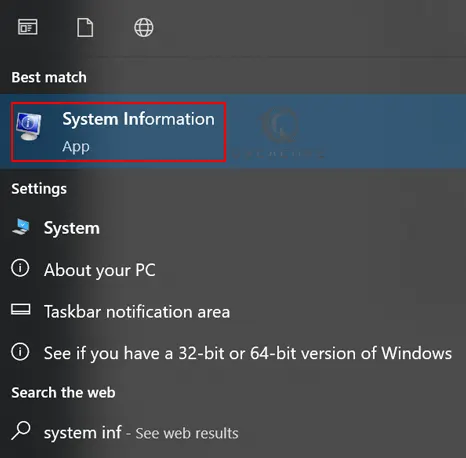
On the left side, click System Summary and then review the information displayed on the right-hand side.
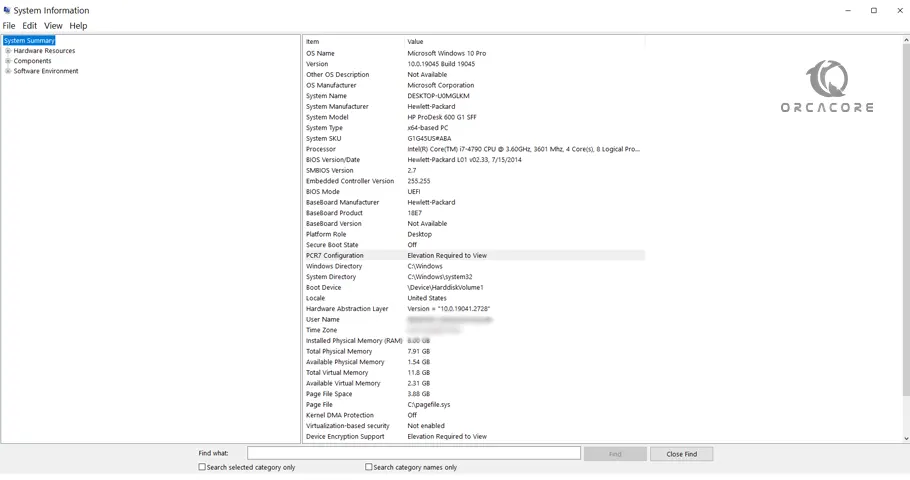
Check PC Specs with PowerShell or CMD
If you are comfortable with the command line interface, you can use PowerShell or CMD to find your PC specs.
Open your PowerShell or CMD and run the command below:
systeminfo
PS C:\Windows\system32> systeminfo
Host Name: DESKTOP-U0MGLKM
OS Name: Microsoft Windows 10 Pro
OS Version: 10.0.19045 N/A Build 19045
OS Manufacturer: Microsoft Corporation
OS Configuration: Standalone Workstation
OS Build Type: Multiprocessor Free
...You can scroll through the results to see more information about your operating system, processor, and available memory.
Check PC Specs with DxDiag Tool
DxDiag (DirectX diagnostics) is a Microsoft tool included with DirectX that allows you to view system information and DirectX information relating to your video card and sound card. This tool is helpful when needing to troubleshoot driver-related issues encountered by DirectX.
From your search bar, type DxDiag and click on it to open.
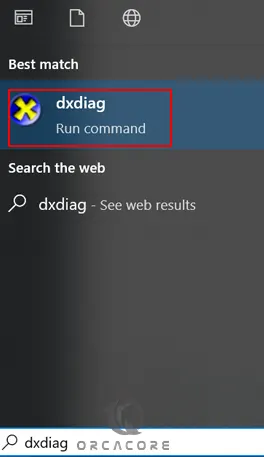
The DirectX window contains different tabs at the top that you can navigate for various audio and video information.
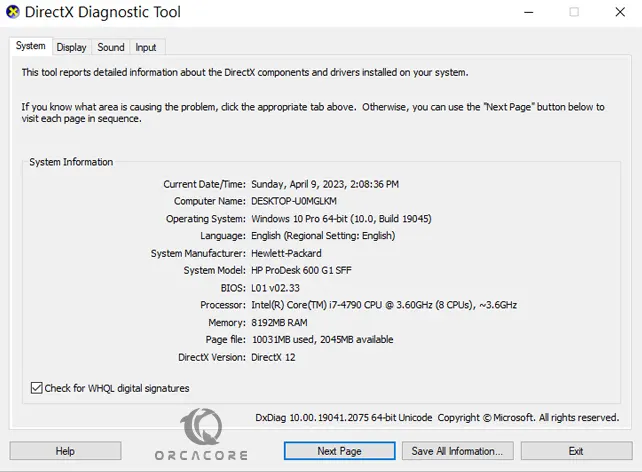
That’s it, you are done.
Conclusion
At this point, you have learned to Check or Display PC Specs (PC Hardware Specifications) on Windows by using the Windows Settings, System Information, PowerShell or CMD, and DxDiag Tool.
Hope you enjoy it. For more tutorials, you can visit the Orcacore Blog page.



