Share your love
2 Methods To Install Android Studio on Debian 12
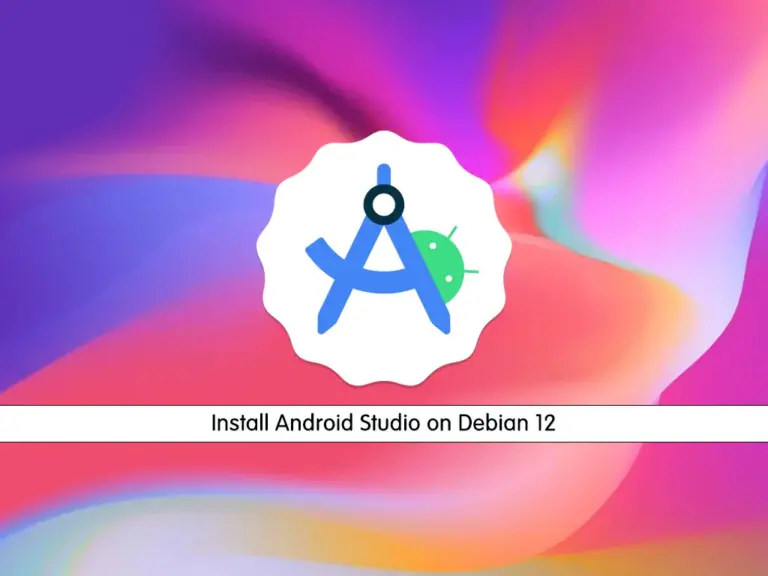
In this article, you will learn 2 different methods to install Android Studio on Debian 12 Bookworm. Android Studio is a powerful tool that allows you to build apps for the Android platform. You can use the official repository for Android Studio and the Snap Store to install it on Debian 12 Bookworm. Follow the rest of the article to see how you can do it.
2 Methods To Install Android Studio on Debian 12
Before you start, you must have access to your server as a non-root user with sudo privileges. To do this, you can check this guide on the Debian 12 initial server setup guide.
Now follow the steps below to start your Android studio installation.
Method 1 – Use Official Android Studio PPA Repository on Debian 12
With this method, you can install Android Studio by adding its official repository to your server. First, you must have Java installed on your server.
Installing OpenJDK
To install OpenJDK on Debian 12, you can run the command below:
sudo apt install default-jre -y
When your installation is completed, you can verify it by checking its version:
java -versionIn your output, you should see:
Output
openjdk version "17.0.7" 2023-04-18
OpenJDK Runtime Environment (build 17.0.7+7-Debian-1deb12u1)
OpenJDK 64-Bit Server VM (build 17.0.7+7-Debian-1deb12u1, mixed mode, sharing)Add Official Android Repository
At this point, you can use the command below to add the Android studio repository to your Debian 12 bookworm:
sudo add-apt-repository ppa:maarten-fonville/android-studioWhen adding the repository, you will be prompted to press Enter to continue.
Install Android Studio with the official repo
Now that everything is done, update your local package index with the command below:
sudo apt updateThen, use the command below to install Android Studio:
sudo apt install android-studio -yMethod 2 – Use Snap Store To Install Android Studio
You can also install the Android studio using Snap on your Debian 12. First, update your package index and install snap on Debian with the following commands:
# sudo apt update
# sudo apt install snapd -yStart and enable Snap on your server with the command below:
sudo systemctl enable --now snapd.socketEnable the classic snap support by using the following command:
sudo ln -s /var/lib/snapd/snap /snapNow install Android Studio on Debian 12 with snap:
sudo snap install android-studio --classicLaunch and Run Android Studio
At this point, you can launch this tool on your system. Click on ‘Activities’ and then type ‘Android’ in the application launcher bar. You will see the Android Studio icon appear under the search bar.
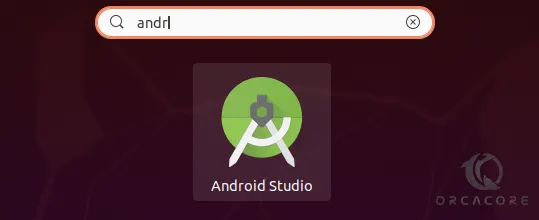
Then, Click on the Android Studio icon, and the following screen will appear on your desktop.
You should click on Do Not Import Settings and click OK.
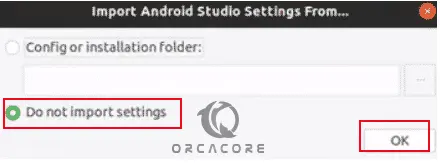
It will search for available SDK components.
Next, the Android Studio Setup wizard will appear on your Debian 12. At the welcome screen, just click Next.
Then, you need to choose the Android Studio Installation type. You need to choose the Standard option and click Next.
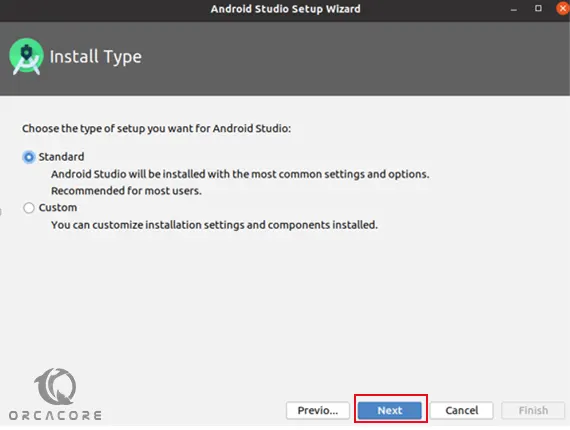
Now, you need to select the UI theme. Choose Light or Darcula and click Next.
At this point, you will be asked to verify or review the installation settings. Click ‘Next’ if you are okay with the installation settings.
You are now at the end of the setup process, so you will click the ‘Finish’ option on the Emulator Settings screen.
This will download all the necessary Android components on your Debian 12.
When your download is completed, click Finish.
The following screen will show on your system from where you can use the Android Studio on your system. Choose the option Start a new Android Studio project to create a new application.
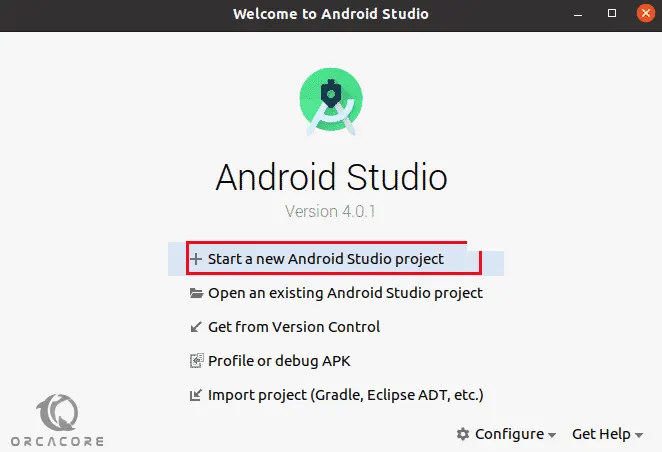
That’s It, you are done. Your Android Studio has been installed and configured on Debian 12.
Conclusion
At this point, you have learned 2 different methods to install and configure Android Studio on Debian 12 Bookworm. This tool will be helpful if you want to build Android apps. Hope you enjoy using it. You may be interested in these articles:



