Share your love
Efficient Steps To Install Apache Web Server on AlmaLinux 9
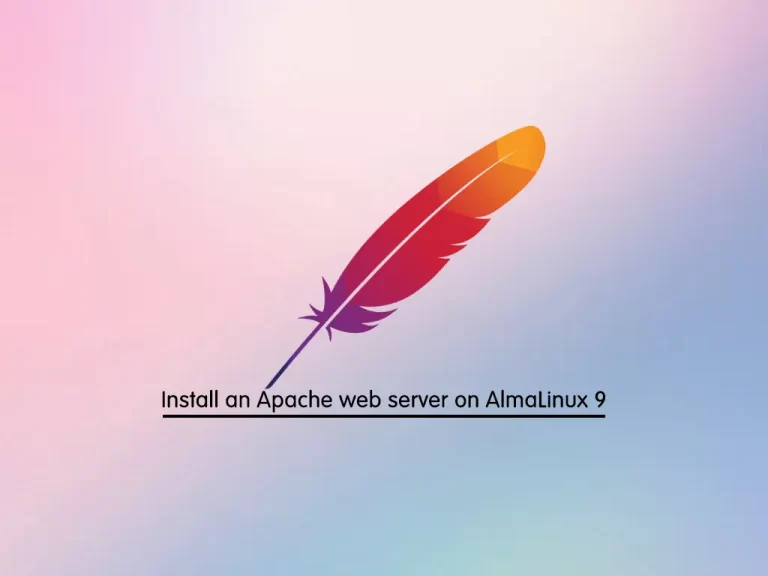
In this guide, we want to teach you How To Install Apache web server on AlmaLinux 9. Apache HTTP Server is a free and open-source web server that delivers web content through the internet. It is commonly referred to as Apache and after development, it quickly became the most popular HTTP client on the web.
Steps To Install Apache Web Server on AlmaLinux 9
To Install Apache Web Server on AlmaLinux 9, you must log in to your server as a non-root user with sudo privileges and set up a basic firewall. To do this, you can follow our guide the Initial Server Setup with AlmaLinux 9.
Also, you need a Domain Name that points to your server’s IP address.
Now follow the steps below to complete this guide.
Install Apache HTTP Server on AlmaLinux 9
First, you must update your DNF package manager with the command below:
sudo dnf update -yThen, use the command below to Install Apache Web Server on AlmaLinux 9:
sudo dnf install httpd -yOutput
Installed:
almalinux-logos-httpd-90.5.1-1.1.el9.noarch apr-1.7.0-11.el9.x86_64
apr-util-1.6.1-20.el9.x86_64 apr-util-bdb-1.6.1-20.el9.x86_64
apr-util-openssl-1.6.1-20.el9.x86_64 httpd-2.4.51-7.el9_0.x86_64
httpd-filesystem-2.4.51-7.el9_0.noarch httpd-tools-2.4.51-7.el9_0.x86_64
mod_http2-1.15.19-2.el9.x86_64 mod_lua-2.4.51-7.el9_0.x86_64
Complete!
When your installation is completed, you need to configure Apache to serve content over HTTPS and HTTP.
Configure Firewall For Apache Web Server
Here we assumed that you installed FirewallD from the requirements. To allow the HTTP and HTTPs through the AlmaLinux 9 firewall. To do this, run the commands below:
# sudo firewall-cmd --permanent --add-service=http
# sudo firewall-cmd --permanent --add-service=httpsThen, reload the firewall to apply the new rules:
sudo firewall-cmd --reloadAt this point, you can start your service and check the webserver.
Check Apache Web Server Status on AlmaLinux 9
You need to start Apache on AlmaLinux 9 manually by running the following command:
sudo systemctl start httpdAlso, you can enable your Apache service to start on boot:
sudo systemctl enable httpdYou can check that your Apache is active and running on your AlmaLinux 9 with the following command:
sudo systemctl status httpdIn your output you should see:
Output
● httpd.service - The Apache HTTP Server
Loaded: loaded (/usr/lib/systemd/system/httpd.service; enabled; vendor prese>
Active: active (running) since Mon 2022-09-19 03:14:50 EDT; 1min 9s ago
Docs: man:httpd.service(8)
Main PID: 5818 (httpd)
Status: "Total requests: 0; Idle/Busy workers 100/0;Requests/sec: 0; Bytes s>
Tasks: 213 (limit: 23609)
Memory: 29.1M
CPU: 176ms
...Now you can access to default Apache landing page.
Access Default Apache Landing Page on AlmaLinux 9
To access your default Apache landing page, you need your server’s IP address.
If you don’t have it, you can get your server’s IP address with the command below:
hostname -IOr you can use the curl command to request your IP from icanhazip.com. To do this, run the following command:
curl -4 icanhazip.comWhen you have your IP address, type it in your web browser to access the default Apache landing page:
http://your_server_ipYou should see a page similar to this:
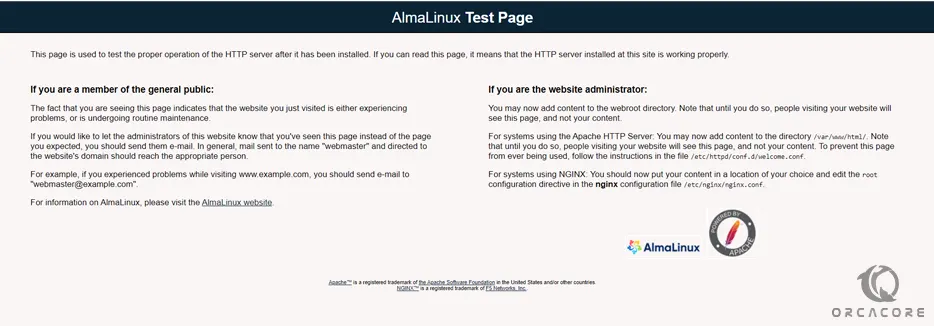
If you see this page, it shows that Apache is working correctly.
At this point, you are finished with how to Install Apache Web Server on AlmaLinux 9. Let’s see some basic management processes.
Manage the Apache process on AlmaLinux 9
Here your service is active and running on your server. You can use the systemctl command to manage the service.
To stop the service use:
sudo systemctl stop httpdStart the service with:
sudo systemctl start httpdYou stop and start the service again with the following command:
sudo systemctl restart httpdIf you made configuration changes, you need to apply the changes with the following command:
sudo systemctl reload httpdApache is configured to start automatically when the server boots. If you don’t want to happen this, run the following command:
sudo systemctl disable httpdTo re-enable the service starts at boot, use the command below:
sudo systemctl enable httpdThe default configuration for Apache will allow your server to host a single website. If you plan on hosting multiple domains on your server, you will need to configure virtual hosts on your Apache webserver.
At this point, you have learned to Install Apache Web Server on AlmaLinux 9. Let’s see how to set up Apache virtual hosts on ALmaLinux 9.
Set up Apache Virtual Hosts on AlmaLinux 9
A Virtual Host is an Apache configuration directive that allows you to run more than one website on a single server. With Virtual Hosts, you can specify the site document root (the directory containing the website files), create a separate security policy for each site, use different SSL certificates, and much more.
To set up Apache virtual hosts on AlmaLinux 9 follow these steps:
- Create an HTML directory for apache.orcacore.net with the following command:
sudo mkdir -p /var/www/your-domain/html2. Now you should create a directory to store log files for the site:
sudo mkdir -p /var/www/your-domain/log3. Set ownership of the HTML directory with the $USER environmental variable by the following command:
sudo chown -R $USER:$USER /var/www/your-domain/html4. Here you need to set default permissions for your webroot. To do this, use the command below:
sudo chmod -R 755 /var/www5. Create a sample index.html page with your favorite editor. here we use vi editor:
sudo vi /var/www/your-domain/html/index.htmlThen, add the following HTML sample to your file:
<html>
<head>
<title>Welcome to your-domain!</title>
</head>
<body>
<h1>Success! The your-domain virtual host is working!</h1>
</body>
</html>Save and close the file, when you are done.
To set up an Apache virtual host on AlmaLinux 9, you need to create sites-available and sites-enabled directories.
6. Create directories with the following command:
sudo mkdir /etc/httpd/sites-available /etc/httpd/sites-enabled7. Here you need to edit Apache’s main configuration file and add a line declaring an optional directory for additional configuration files. Open the file with:
sudo vi /etc/httpd/conf/httpd.confThen, add the line below to the end of the file:
IncludeOptional sites-enabled/*.confWhen you are finished, save and close your file.
8. In this step, you need to create your Apache virtual host file by creating a new file in the sites-available directory:
sudo vi /etc/httpd/sites-available/your-domain.confNow, add the configuration block to your file:
<VirtualHost *:80>
ServerName www.your-domain
ServerAlias your-domain
DocumentRoot /var/www/your-domain/html
ErrorLog /var/www/your-domain/log/error.log
CustomLog /var/www/your-domain/log/requests.log combined
</VirtualHost>When you are done, save and close the file.
9. At this point, Create a symbolic link for each virtual host in the sites-enabled directory:
sudo ln -s /etc/httpd/sites-available/your-domain.conf /etc/httpd/sites-enabled/your-domain.conf10. To set a universal Apache policy run the command below:
Note: if you disable SELinux before, you don’t need to run this command.
sudo setsebool -P httpd_unified 111. check the context type that SELinux gave the /var/www/your-domain/log directory:
sudo ls -dZ /var/www/your-domain/log/12. Generate and append to web application log files:
sudo semanage fcontext -a -t httpd_log_t "/var/www/your-domain/log(/.*)?"13. use the restorecon command to apply these changes:
sudo restorecon -R -v /var/www/your-domain/logRestart your web server with the following command:
sudo systemctl restart httpdNow you are ready to test your Apache virtual host configuration on AlmaLinux 9.
Test Apache Virtual Host Configuration
At this point, type this in your web browser with your domain name:
http://your-domainYou will see a page similar to this:
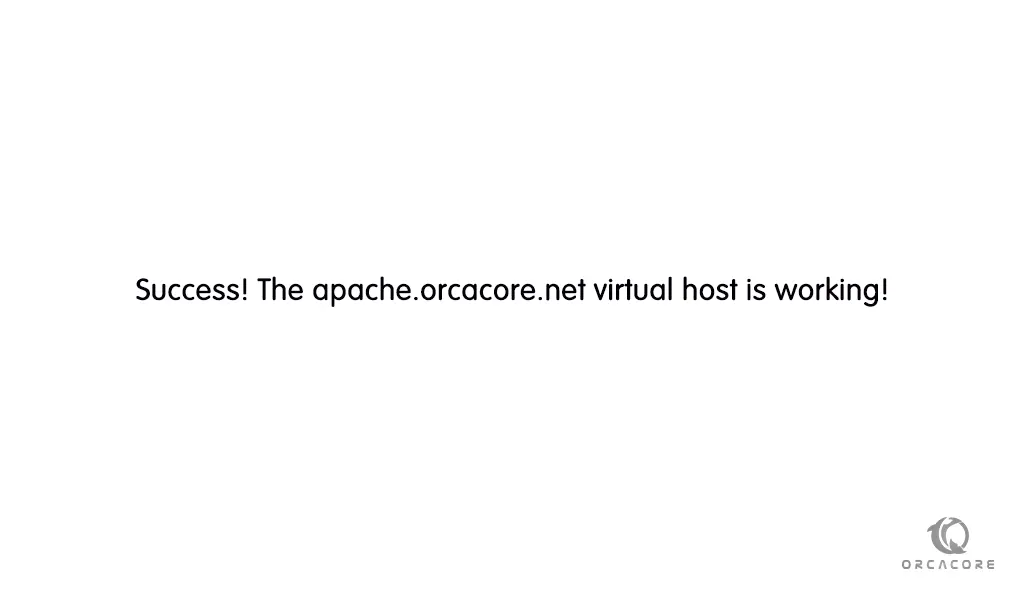
That’s it. You are done.
Conclusion
At this point, you learn to Install Apache Web Server on AlmaLinux 9 and Set up Apache Virtual hosts.
Hope you enjoy it.



