Share your love
Best Steps to Install and Configure Jekyll on Ubuntu 20.04

This tutorial intends to teach you to Install and Configure Jekyll on Ubuntu 20.04.
Jekyll is a simple, blog-aware, and static site generator. It’s written in Ruby and runs on top of the Liquid templating engine. You can use Jekyll to create a blog, portfolio, personal website, and complex websites for your business. Jekyll includes several built-in plugins that allow you to add functionality such as pagination, tags, and categories; social sharing buttons; Disqus comments; Google Analytics tracking code; email subscription forms and more with just a few clicks of your mouse.
Steps To Install and Configure Jekyll on Ubuntu 20.04
To complete this guide, you must log in to your server as a non-root user with sudo privileges and set up a basic firewall. To do this, you can follow our guide on Initial Server Setup with Ubuntu 20.04.
Now follow the steps below to Install and Configure Jekyll on Ubuntu 20.04.
Install Ruby on Ubuntu 20.04
Jekyll is written in Ruby, so you need to have Ruby installed on your Ubuntu server.
First, update your local package index with the command below:
sudo apt updateThen, use the following command to install Ruby and the required packages:
sudo apt install make build-essential ruby ruby-devVerify your Ruby installation by checking its version:
ruby -vOutput
ruby 2.7.0p0 (2019-12-25 revision 647ee6f091) [x86_64-linux-gnu]
Set up Jekyll on Ubuntu 20.04
At this point, you need to configure the Ruby Gems path and then install Jekyll on your Ubuntu server.
Configure Ruby Gems Path
Here you need to open your bashrc file with your favorite text editor, here we use vi editor:
vi ~/.bashrcThen, add the following content to the file:
# Install Ruby Gems to ~/.gems
export GEM_HOME=$HOME/gems
export PATH=$HOME/gems/bin:$PATHWhen you are done, save and close the file.
Source the profile by running the command below:
source ~/.bashrcInstall Jekyll Site Generator on Ubuntu 20 Server
At this point, you can easily use the following gem command to install the Jekyll Website generator:
gem install jekyll bundlerOutput
Successfully installed bundler-2.4.4
Parsing documentation for bundler-2.4.4
Installing ri documentation for bundler-2.4.4
Done installing documentation for bundler after 0 seconds
1 gem installed
To update Ruby gems on Ubuntu 20.04, run the command below:
gem update --systemConfigure Firewall for Jekyll
By default, Jekyll is listening on port 4000. So it would be best if you opened the port through your firewall. To do this, run the command below:
sudo ufw allow 4000Reload the firewall to apply the new rules:
sudo ufw reloadCreate a New Demo Site with Jekyll
At this point, you have learned to Install and Configure Jekyll on Ubuntu 20.04. Now we will show you how to create a new demo site by using Jekyll on Ubuntu 20.04.
To do this, switch to your home directory and run the following command to create the demo site:
# cd ~
# jekyll new demo-siteYou can check the files inside your demo site directory by using the command below:
# sudo apt install tree
# tree demo-siteOutput
demo-site
├── 404.html
├── about.md
├── _config.yml
├── Gemfile
├── index.md
└── _posts
└── 2023-01-07-welcome-to-jekyll.markdown
1 directory, 6 files
Run Web Server with Jekyll
Now Jekyll can monitor the files in the created directory and quickly generate a static site from them on Ubuntu 20.04. It also automatically regenerates the site when changes are made to these files.
To run the web server, use the following commands:
# cd ~/demo-site
# bundle add webrick
# jekyll serve --host=your-host-ip-addressNote: With no host specified, Jekyll will serve the site on localhost.
Output
Auto-regeneration: enabled for '/root/demo-site'
Server address: http://ip-address:4000/
Server running... press ctrl-c to stop.
When the above command is executed, Jekyll with use configurations and content in the directory _site
tree ~/demo-siteOutput
/root/demo-site
├── 404.html
├── about.markdown
├── _config.yml
├── Gemfile
├── Gemfile.lock
├── index.markdown
├── _posts
│ └── 2023-01-07-welcome-to-jekyll.markdown
└── _site
├── 404.html
├── about
│ └── index.html
├── assets
│ ├── main.css
│ ├── main.css.map
│ └── minima-social-icons.svg
├── feed.xml
├── index.html
└── jekyll
└── update
└── 2023
└── 01
└── 07
└── welcome-to-jekyll.html
9 directories, 15 files
You can also run the Jekyll server in the background:
jekyll serve --host=host-ip > /dev/null 2>&1 &Access Jekyll Site on Ubuntu 20.04
At this point, you can access the site by typing the following URL in your web browser:
http://IP_Adrress:4000 You will see the Jekyll Welcome page.
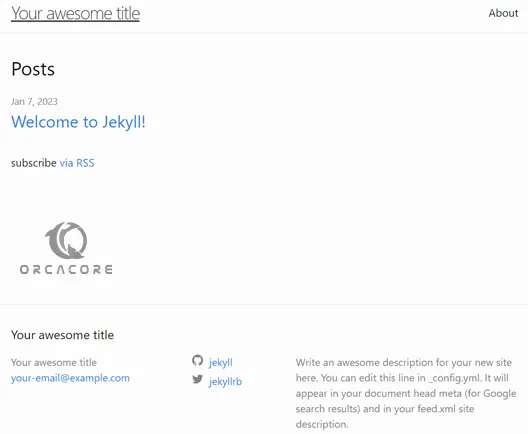
Now we want to show you how to add a post on your Jekyll site on Ubuntu 20.04.
Create a Sample Post on Jekyll
Posts are added to the _posts directory with the following format:
YEAR-MONTH-DAY-title.MARKUPWhere:
- YEAR is a four-digit number, and MONTH and DAY are both two-digit numbers example; 2023-01-07
- MARKUP is the file extension representing the format used in the file.
For example, use the command below to create a hello world post:
vi ~/demo-site/_posts/2023-01-07-hello-world-blog.mdAdd the below lines to the file.
---
layout: post
title: "Hello World!"
---
# Welcome
**Hello world**, this is my first Jekyll blog post.
I hope you like it!@OrcaCoreTeamWhen you are done, save and close the file.
Finally, refresh your Jelly Site page, and you will see:
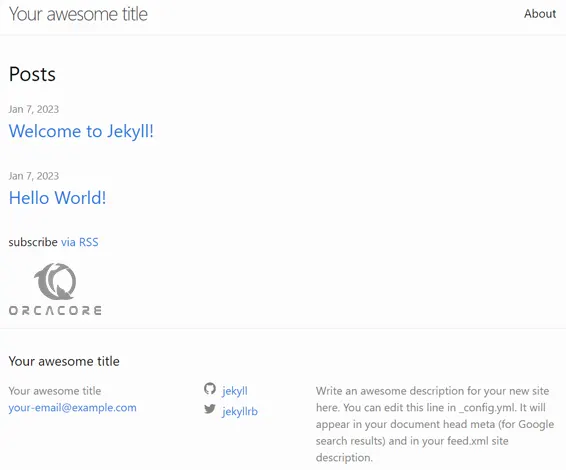
You can click on your post to see the content of the post you have added:
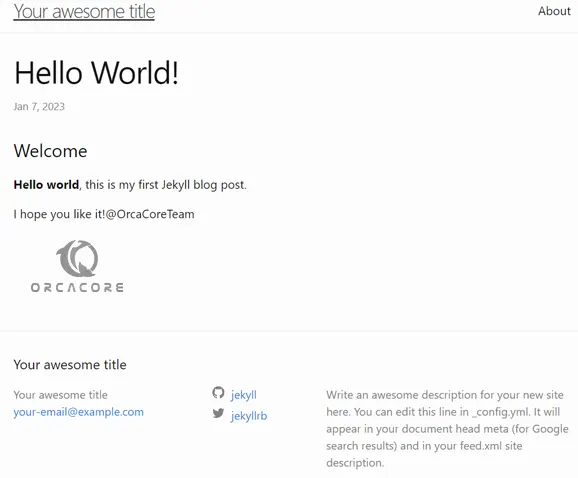
Conclusion
At this point, you have learned to Install and Configure Jekyll on Ubuntu 20.04.
Hope you enjoy it. You may like these articles:
Install Brotli Compression on Ubuntu 20.04
Install and Configure XAMPP on Ubuntu 20.04



