Share your love
Install and Configure Varnish Cache with Apache on Debian 11
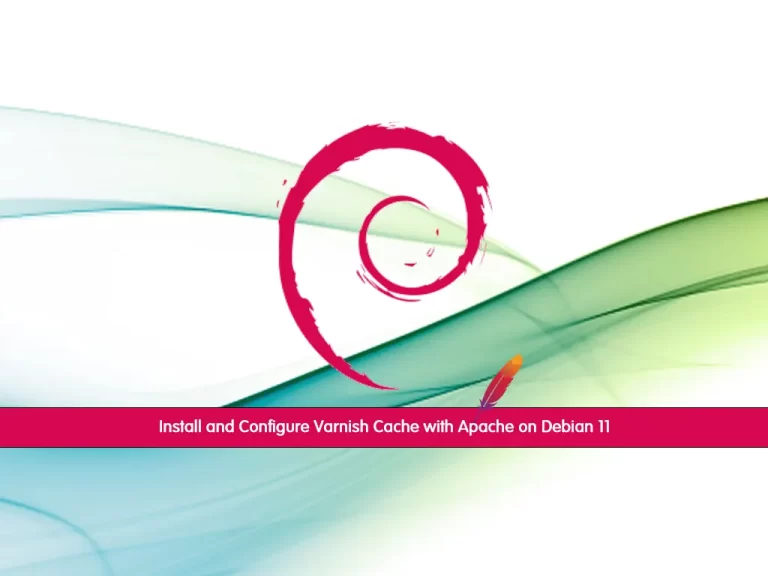
In this tutorial, we want to teach you How To Install and Configure Varnish Cache with Apache on Debian 11.
Varnish Cache is an open-source web application accelerator (also referred to as an HTTP accelerator or caching HTTP reverse proxy). Varnish stores (or caches) files or fragments of files in memory; this enables Varnish to reduce the response time and network bandwidth consumption on future, equivalent requests. Unlike web servers like Apache and Nginx, Varnish was designed for use exclusively with the HTTP protocol.
Install and Configure Varnish Cache with Apache on Debian 11
To install Varnish with Apache, you need some requirements.
Requirements for installing and configuring Varnish
First, you must log in to your server as a non-root user with sudo privileges. To do this, you can follow our guide the Initial Server Setup with Debian 11.
Then, you need to have an Apache web server installed on your server. To do this, you can check our guide How To Install Apache Web Server on Debian 11.
Now follow the steps below to complete this guide.
Install Varnish Cache on Debian 11
First, you need to install debian-archive-keyring to verify the authentic Debian repositories with the command below:
sudo apt install debian-archive-keyringThen, install the required packages with the following command:
sudo apt install curl gnupg apt-transport-httpsNext, install the GPG key that is used to sign the metadata in the repository:
curl -L https://packagecloud.io/varnishcache/varnish70/gpgkey | sudo apt-key add -At this point, you need to create a file varnishcache_varnish.list in /etc/apt/sources.list.d directory with the following command:
sudo tee /etc/apt/sources.list.d/varnishcache_varnish.list<<EOL deb https://packagecloud.io/varnishcache/varnish70/debian/ bullseye main deb-src https://packagecloud.io/varnishcache/varnish70/debian/ bullseye main EOL
Update your local package index:
sudo apt updateNow you can install Varnish on Debian 11 by running the below command:
sudo apt install varnish
Verify your Varnish Cache installation by checking its version:
sudo varnishd -V
Output
varnishd (varnish-7.0.2 revision 9b5f68e19ca0ab60010641e305fd12822f18d42c)
Copyright (c) 2006 Verdens Gang AS
Copyright (c) 2006-2021 Varnish SoftwareVarnish Cache 7 failed to start at some point, to solve the error edit /lib/systemd/system/varnish.service and replace localhost with 127.0.0.1.
...
ExecStart=/usr/sbin/varnishd \
-a :6081 \
-a 127.0.0.1:8443,PROXY \
-p feature=+http2 \
-f /etc/varnish/default.vcl \
-s malloc,256m
ExecReload=/usr/sbin/varnishreload
...When you are done, save and close the file.
Reload the Daemon:
sudo systemctl daemon-reloadAt this point, start and enable the Varnish cache with the commands below:
# sudo systemctl start varnish # sudo systemctl enable varnish
Verify that your Varnish Cache service is active and running on your Debian 11:
sudo systemctl status varnish
Output ● varnish.service - Varnish Cache, a high-performance HTTP accelerator Loaded: loaded (/lib/systemd/system/varnish.service; enabled; vendor prese> Active: active (running) since Mon 2022-06-20 03:25:51 EDT; 7min ago Main PID: 4221 (varnishd) Tasks: 217 Memory: 122.7M CPU: 882ms CGroup: /system.slice/varnish.service ├─4221 /usr/sbin/varnishd -a :6081 -a localhost:8443,PROXY -p feat> └─4235 /usr/sbin/varnishd -a :6081 -a localhost:8443,PROXY -p feat>
Configure Apache to work with Varnish Cache
Here you need to edit the /etc/apache2/ports.conf file. Open the file with your favorite text editor, here we use vi:
sudo vi /etc/apache2/ports.conf
Find the Listen directive and change it to 8080:
... Listen 8080 ...
Restart Apache to apply the changes:
sudo systemctl restart apache2Configure Varnish Cache Server
At this point, you need to edit the Varnish configuration file. Open the file with your favorite text editor, here we use vi:
sudo vi /etc/systemd/system/multi-user.target.wants/varnish.serviceSet the Listen port to 80:
ExecStart=/usr/sbin/varnishd \
-a :80 \
...When you are done, save and close the file.
The varnish systemd service should then be restarted.
# sudo systemctl daemon-reload # sudo systemctl restart varnish
Confirm your Varnish port:
sudo systemctl status varnish
Output ● varnish.service - Varnish Cache, a high-performance HTTP accelerator Loaded: loaded (/lib/systemd/system/varnish.service; enabled; vendor prese> Active: active (running) since Mon 2022-06-20 03:42:45 EDT; 8s ago Process: 8574 ExecStart=/usr/sbin/varnishd -a :80 -a 127.0.0.1:8443,PROXY -> Main PID: 8575 (varnishd) Tasks: 217 Memory: 130.4M CPU: 727ms CGroup: /system.slice/varnish.service ├─8575 /usr/sbin/varnishd -a :80 -a 127.0.0.1:8443,PROXY -p featur> └─8590 /usr/sbin/varnishd -a :80 -a 127.0.0.1:8443,PROXY -p featur>
Finally, we use the curl command to see if the Varnish cache is activated and working with Apache:
curl -I http://localhost
Output HTTP/1.1 200 OK Date: Mon, 20 Jun 2022 07:50:13 GMT Server: Apache/2.4.53 (Debian) Last-Modified: Mon, 20 Jun 2022 07:18:05 GMT Vary: Accept-Encoding Content-Type: text/html X-Varnish: 2 Age: 0 Via: 1.1 varnish (Varnish/7.0) ETag: W/"29cd-5e1dbe7b5d589-gzip" Accept-Ranges: bytes Connection: keep-alive
If you rerun the command, the Varnish cached response will appear showing the page Age header:
curl -I http://localhost
Output HTTP/1.1 200 OK Date: Mon, 20 Jun 2022 07:50:13 GMT Server: Apache/2.4.53 (Debian) Last-Modified: Mon, 20 Jun 2022 07:18:05 GMT Vary: Accept-Encoding Content-Type: text/html X-Varnish: 5 3 Age: 14 Via: 1.1 varnish (Varnish/7.0) ETag: W/"29cd-5e1dbe7b5d589-gzip" Accept-Ranges: bytes Content-Length: 10701 Connection: keep-alive
Conclusion
At this point, you learn to Install and Configure Varnish Cache with Apache on Debian 11.
I hope you enjoy using it.
Also, you may be interested in these articles:
Varnish Cache with Nginx on Rocky Linux 9



