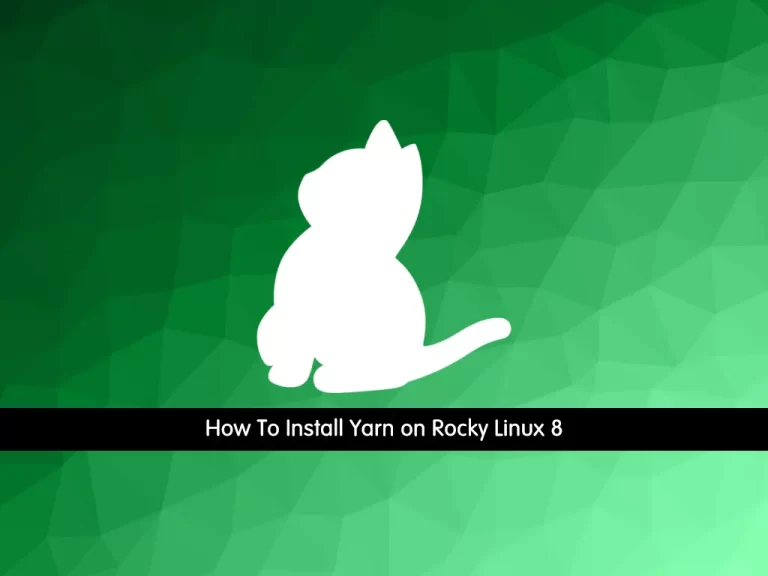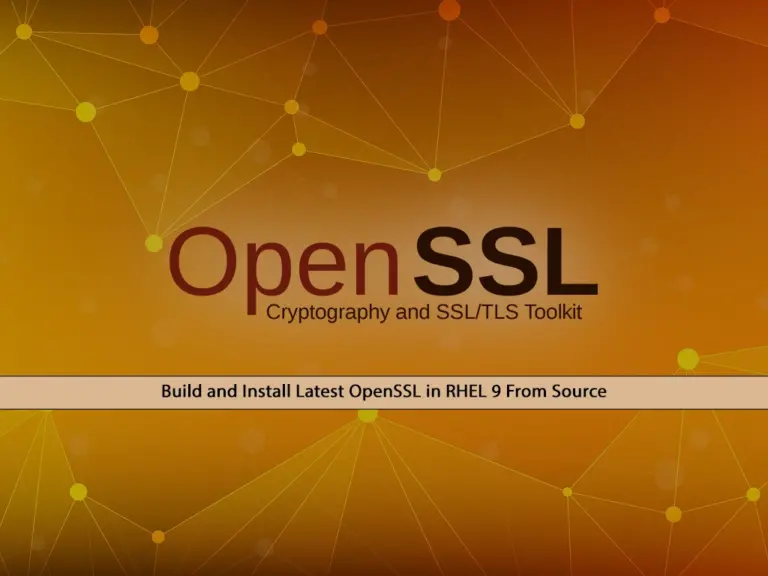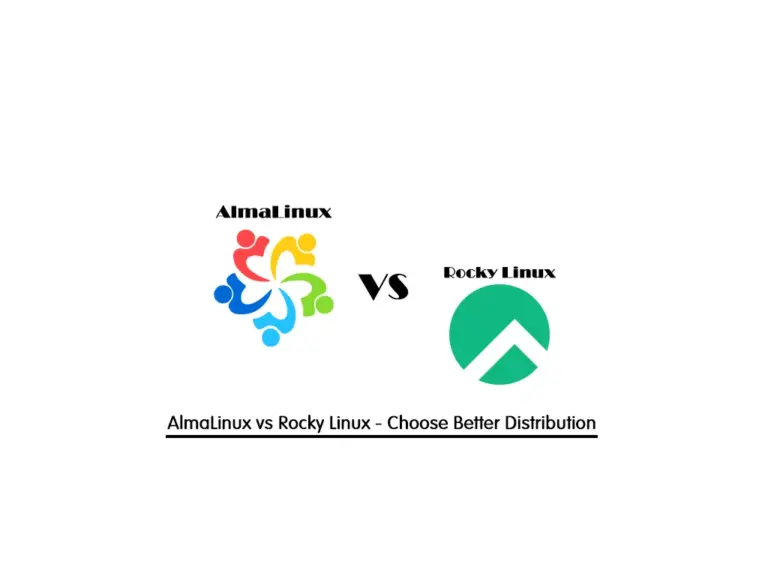Share your love
How To Install Docker Compose on Rocky Linux 8
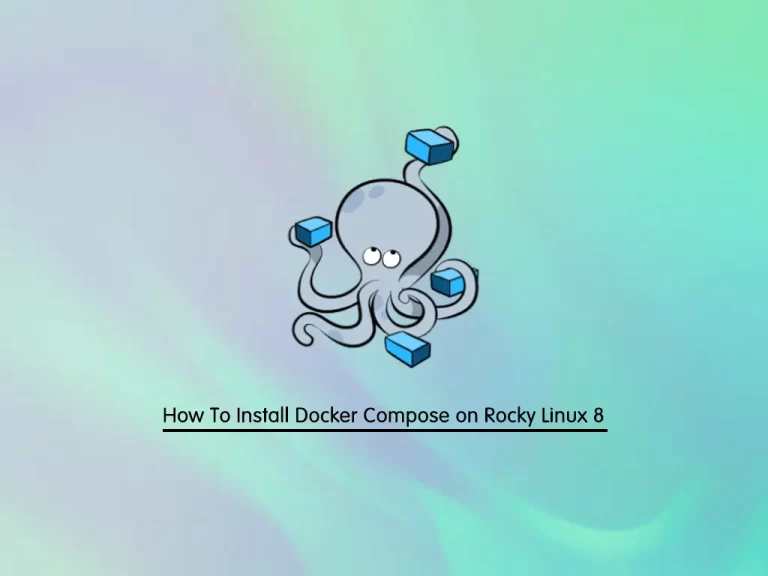
In this guide, we want to teach you to Install Docker Compose on Rocky Linux 8.
Docker Compose is a tool you can use to define and share multi-container applications. This means you can run a project with multiple containers using a single source.
For example, assume you’re building a project with NodeJS and MongoDB together. You can create a single image that starts both containers as a service – you don’t need to start each separately.
Steps To Install Docker Compose on Rocky Linux 8
To complete this guide, you must log in to your server as a non-root user with sudo privileges. To do this, you can follow our guide on Initial Server Setup with Rocky Linux 8.
Also, you need to have Docker installed on your server. To do this, you can follow this guide on Install and Use Docker on Rocky Linux 8.
Now follow the steps below.
Set up Docker Compose on Rocky Linux 8
First, verify your Docker installation by checking its version:
docker --versionOutput
Docker version 23.0.3, build 3e7cbfdDownload Docker Compose Binary
Att his point, you need to visit the GitHub Docker Compose release page and use the curl command to the latest binary package:
sudo curl -L "https://github.com/docker/compose/releases/download/v2.17.2/docker-compose-$(uname -s)-$(uname -m)" -o /usr/local/bin/docker-composeThis will download your Docker compose binary package under /usr/local/bin directory.
Docker Compose File Permission
At this point, you need to set the correct permissions for your Docker compose directory on Rocky Linux 8 with the following command:
sudo chmod +x /usr/local/bin/docker-composeVerify Docker Compose Installation
Now you can check your Docker compose installation by checking its version:
sudo docker compose versionOutput
Docker Compose version v2.17.2How To Use Docker Compose on Rocky Linux 8
To see that Docker Compose is working correctly, we want to test it with a sample Docker container.
First, create a new directory for setting up the docker-compose file with the command below:
mkdir compose-testSwitch to your directory:
cd compose-testThen, you need to create a docker-compose.yml file. The compose file is a YML file defining services, networks, and volumes for a Docker container. There are several versions of the compose file format available – 1, 2, 2.x, and 3.x.
From the end of June 2023 Compose V1 won’t be supported anymore and will be removed from all Docker Desktop versions.
To create the file, you can use the following command or use your favorite text editor, here we use the vi editor:
sudo vi docker-compose.ymlAdd the following basic hello-world container based on the latest hello-world image:
version: '2'
services:
hello-world:
image:
hello-world:latestWhen you are done, save and close the file.
Next, launch the container within the ‘compose-test’ directory:
sudo docker compose upOutput
✔ hello-world 1 layers [⣿] 0B/0B Pulled 2.7s
✔ 2db29710123e Pull complete 0.6s
[+] Running 2/2
✔ Network compose-test_default Created 0.2s
✔ Container compose-test-hello-world-1 Created 0.1s
Attaching to compose-test-hello-world-1
compose-test-hello-world-1 |
compose-test-hello-world-1 | Hello from Docker!
compose-test-hello-world-1 | This message shows that your installation appears to be working correctly.
...From the output, you should see that your Docker compose is working correctly on Rocky Linux 8.
Uninstall Docker Compose
To uninstall the Docker Compose from your system, first, remove the docker-compose binary package by using the following command:
sudo rm /usr/local/bin/docker-composeUninstall the Docker Compose software by running this command:
sudo dnf remove docker-composeFinally, uninstall all unwanted software dependencies by typing the following command:
sudo dnf autoremoveConclusion
At this point, you have learned to Install Docker Compose on Rocky Linux 8.
Hope you enjoy it. You may be like these articles on the Orcacore website:
Install and Configure OpenVPN on Rocky Linux 9