Share your love
Install Joomla on AlmaLinux 9 – Best OpenSource CMS
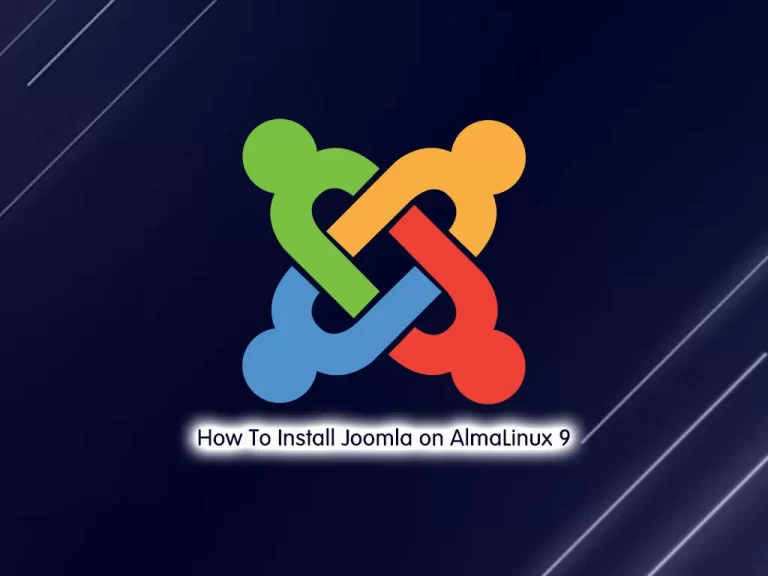
This guide will teach you How To Install Joomla on AlmaLinux 9 by using the LAMP Stack. Joomla is an open-source content management system(CMS). It helps you build powerful dynamic websites and applications. It has an intuitive interface that allows you to fully use its features and functionality.
Joomla is written in PHP and uses the MySQL database to store the data while using object-oriented programming techniques.
Steps To Install and Configure Joomla on AlmaLinux 9
Because we will install Joomla with LAMP Stack, you need some requirements to complete this guide.
Requirements
First, you must log in to your server as a non-root user with sudo privileges and set up a basic firewall. To do this, you can follow our guide on Initial Server Setup with AlmaLinux 9.
Then, you must have LAMP Stack installed on your server. For this purpose, you can check this guide on How To Install LAMP Stack on AlmaLinux 9.
Also, you need a domain name that is pointed to your server’s IP address.
When you are done, follow the steps below to install Joomla on AlmaLinux 9.
Configure PHP for Joomla on AlmaLinux 9
At this point, you need to install some PHP modules for Joomla on your server by using the command below:
sudo dnf install php-curl php-xml php-zip php-mysqlnd php-intl php-gd php-json php-ldap php-mbstring php-opcacheThen, open the php.ini file to make some configuration changes:
sudo vi /etc/php.iniFind the lines below and set them to the values as shown below:
memory_limit = 256M
output_buffering = Off
max_execution_time = 300
date.timezone = America/New_YorkRemember to set the timezone of your own.
When you are done, save and close the file.
Create a Database for Joomla on AlmaLinux 9
You must log in to your MariaDB shell by using the command below:
sudo mysql -u root -pFrom your MariaDB shell run the command below to create the database, here we named it joomla_db:
MariaDB [(none)]> CREATE DATABASE joomla_db;Next, use the command below to create a Joomla user and grant all privileges to it on AlmaLinux 9, here we named it joomla_user and set a strong password for it:
MariaDB [(none)]> GRANT ALL PRIVILEGES ON joomla_db.* TO 'joomla_user'@'localhost' IDENTIFIED BY 'password';Flush the privileges and exit from your MariaDB shell:
MariaDB [(none)]> FLUSH PRIVILEGES;
MariaDB [(none)]> EXIT;Install Joomla on AlmaLinux 9
At this point, you need to visit the Joomla Downloads Page and get the Full zip package of the latest version of Joomla.
sudo wget https://downloads.joomla.org/cms/joomla4/4-2-5/Joomla_4-2-5-Stable-Full_Package.zip?format=zipWhen your download is completed, unzip your downloaded file into the /var/www/html/joomla directory with the command below:
sudo unzip Joomla_4-2-5-Stable-Full_Package.zip?format=zip -d /var/www/html/joomlaNow set the correct permissions and ownership to your Joomla directory:
# sudo chown -R apache:apache /var/www/html/joomla/
# sudo chmod -R 775 /var/www/html/joomla/Create an Apache Virtual Host File for Joomla
Create a virtual host file for Joomla on AlmaLinux 9, and for that, you need to configure a virtual host file as shown:
sudo vi /etc/httpd/conf.d/joomla.confAdd the following contents to the file:
Use the server’s Fully Qualified Domain Name (FQDN) or public IP.
<VirtualHost *:80>
ServerAdmin admin@example.com
DocumentRoot "/var/www/html/joomla"
ServerName example.com
ErrorLog "/var/log/httpd/example.com-error_log"
CustomLog "/var/log/httpd/example.com-access_log" combined
<Directory "/var/www/html/joomla">
DirectoryIndex index.html index.php
Options FollowSymLinks
AllowOverride All
Require all granted
</Directory>
</VirtualHost>When you are done, save and close the file.
To apply the changes, restart Apache:
sudo systemctl restart httpdConfigure Firewall
Now if you don’t allow HTTP and HTTPS through the AlmaLinux firewall, use the following commands:
# sudo firewall-cmd --add-service=http --zone=public --permanent
# sudo firewall-cmd --add-service=https --zone=public --permanentReload the firewall to apply the new rules:
sudo firewall-cmd --reloadAccess Joomla Web Interface
At this point, you can continue to Install Joomla on AlmaLinux 9 from the Web interface. Enter your server’s IP address or domain name in your web browser:
http://server-ip or domain.comYou will see your Joomla installer. Select your desired language, enter your Joomla site name, and click Set up login data.
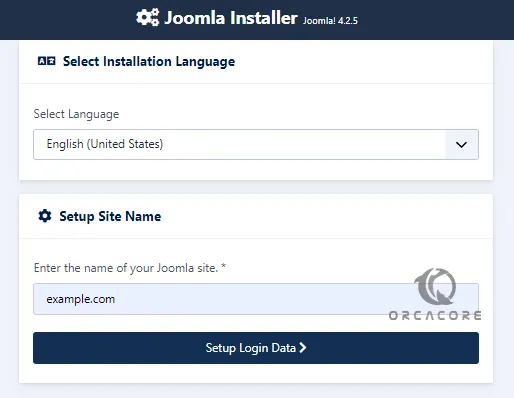
Next, you need to enter your login data and click Setup database connection.
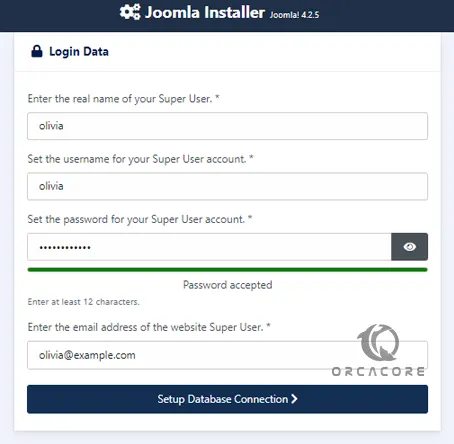
Then, enter the database credentials that you have provided before on AlmaLinux 9 and click Install Joomla.
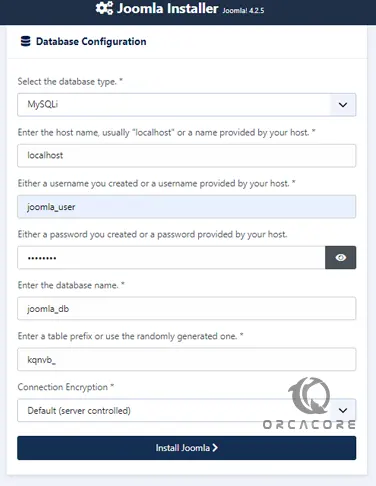
When your installation is completed, you will see the following screen. Click Open Administrator.
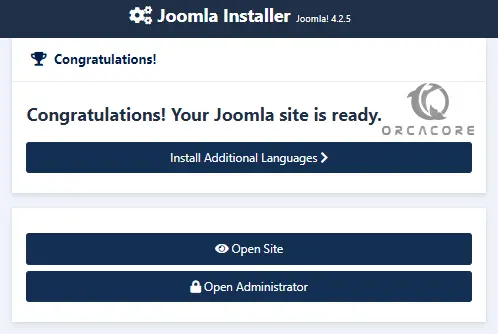
Then, enter your Joomla super username and password and click Login.
At this point, you will see your Joomla dashboard.
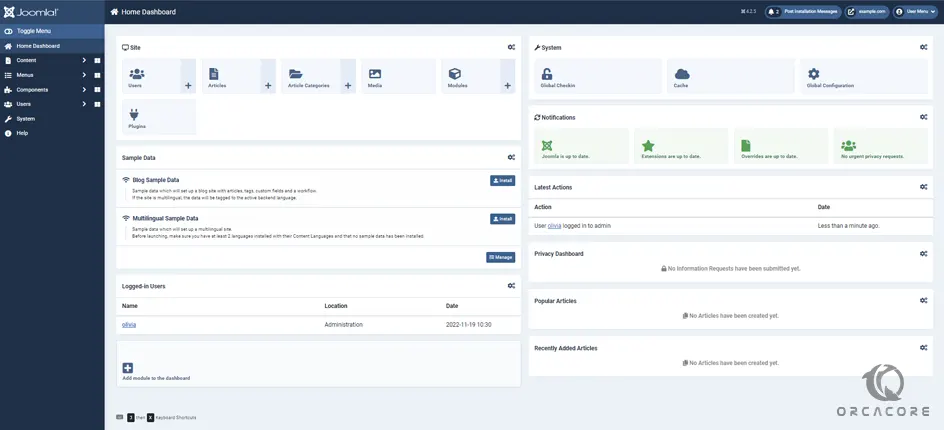
From here, you can create and customize your blog or website using various themes and plugins to your preference.
Conclusion
At this point, you have learned to Install Joomla on AlmaLinux 9 by using the LAMP Stack and access your CMS dashboard from the Web interface.
Hope you enjoy it. You may like these articles:
Install and Configure Joomla on Ubuntu 20.04



