Share your love
How To Install Plesk on AlmaLinux 9
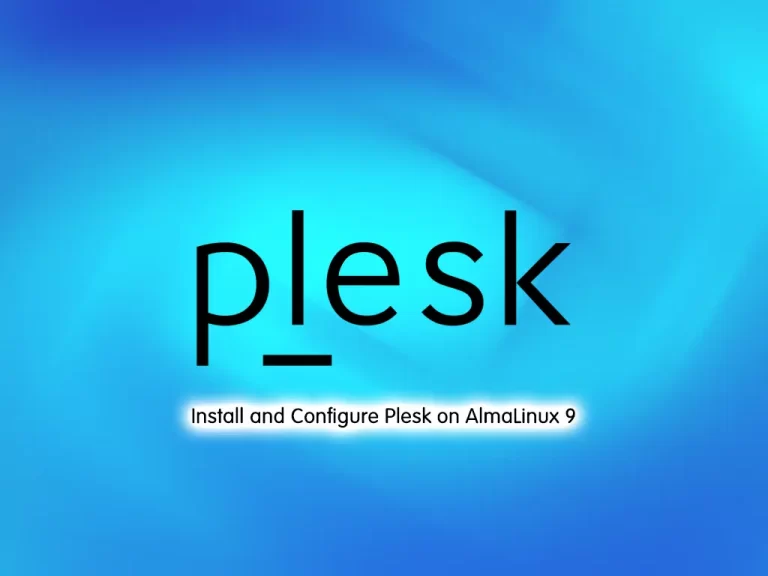
In this guide, we want to teach you How To Install and Configure Plesk on AlmaLinux 9.
Plesk is an all-in-one hosting management solution that allows server administrators to easily manage all aspects of their online projects. The Plesk control panel includes numerous useful extensions covering data backups, emails, DNS tools, security widgets, and other essential functionalities.
Plesk is one of the few prominent hosting management platforms that support both Linux and Windows users.
Steps To Install and Configure Plesk on AlmaLinux 9
To complete this guide, you must log in to your server as a non-root user with sudo privileges and set up a basic firewall. To do this, you can follow our guide on Initial Server Setup with AlmaLinux 9.
Install Plesk on AlmaLinux 9
You can install Plesk in different ways. In this guide, you will learn to install Plesk on your AlmaLinux 9 by using the installer console.
First, update your local package index with the following command:
sudo dnf update -yDownload Plesk Installer Console
Then, use the wget command to download the Plesk installer:
sudo wget https://autoinstall.plesk.com/plesk-installerNext, set the correct permissions for your downloaded file by using the following command:
sudo chmod +x plesk-installerRun Plesk Installer
At this point, you can run your installer script to install Plesk on AlmaLinux 9:
sudo ./plesk-installerYou will be asked some questions. First, you need to agree with the terms of services by pressing F. Second, to send information about upgrading and installation issues, enter Y or N by your will.
In the next step, you need to choose the type of Plesk installation on AlmaLinux 9. Enter F for the recommended installation.
Then, Enter F for upgrading software packages.
When your installation is completed, in your output you will see:
Output
Installation is finished
Congratulations!
The installation has been finished. Plesk is now running on your server.
To complete the configuration process, browse either of URLs:
* https://hungry-edison.server-ip-address.plesk.page/login?secret=ijoQ64BQucjqKsnRJWl6gNvEJ23jDVU4-k65Ib8ufysrFSGM
* https://server-ip-address/login?secret=ijoQ64BQucjqKsnRJWl6gNvEJ23jDVU4-k65Ib8ufysrFSGM
Use the username 'admin' to log in. To log in as 'admin', use the 'plesk login' command.
You can also log in as 'root' using your 'root' password.
Use the 'plesk' command to manage the server. Run 'plesk help' for more info.
Use the following commands to start and stop the Plesk web interface:
'systemctl start psa.service' and 'systemctl stop psa.service' respectively.
If you would like to migrate your subscriptions from other hosting panel
or older Plesk version to this server, please check out our assistance
options: https://www.plesk.com/professional-services/
The changes were applied successfully.
Note: Remember that the URL link provided above on AlmaLinux 9 will be used to access the Plesk web interface for the first time.
Configure Plesk on AlmaLinux 9
At this point, you need to check the PSA systemd service file and edit it to avoid PSA problems on startup.
Open the file with your favorite text editor, here we use vi editor:
sudo vi /etc/systemd/system/multi-user.target.wants/psa.serviceUnder the service section, change the Type directive to the simple:
...
[Service]
Type=simple
RemainAfterExit=yes
ExecStart=/bin/trueWhen you are done, save and close the file.
Reload the system daemon to apply the changes with the command below:
sudo systemctl daemon-reloadNow you can use the following command to start and enable your Plesk service:
# sudo systemctl start psa.service
# sudo systemctl enable psa.serviceVerify your Plesk service is active and running on AlmaLinux 9:
sudo systemctl status psa.serviceOutput
● psa.service - Plesk Panel
Loaded: loaded (/usr/lib/systemd/system/psa.service; enabled; vendor prese>
Active: active (exited) since Sun 2022-11-27 04:05:40 EST; 26min ago
Main PID: 99025 (code=exited, status=0/SUCCESS)
CPU: 1ms
...Configure Firewall
Here we assumed that you have enabled Firewalld from the requirements. Now you need to allow HTTP and HTTPS traffic through the firewall with the command below:
# sudo firewall-cmd --permanent --add-service=http
# sudo firewall-cmd --permanent --add-service=httpsReload the firewall to apply the new rules:
sudo firewall-cmd --reloadAccess Plesk Web Interface
At this point, you can use the URL provided during your installation on AlmaLinux 9 to access the Plesk web interface.
In my case:
https://hungry-edison.server-ip-address.plesk.page/login?secret=ijoQ64BQucjqKsnRJWl6gNvEJ23jDVU4-k65Ib8ufysrFSGMYou will see a page where you need to set your contact details. Also, you need to set a password for the admin user so that the next time you want to log in, you can use your Admin user and password.
You will be required to provide the License or continue with the free version(trial version). Then, press the Enter Plesk button.
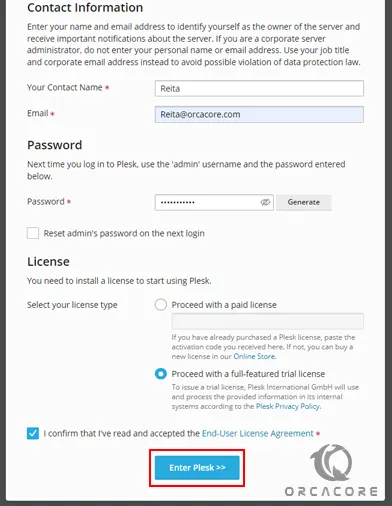
Here you will see your Plesk dashboard and you can start using it.
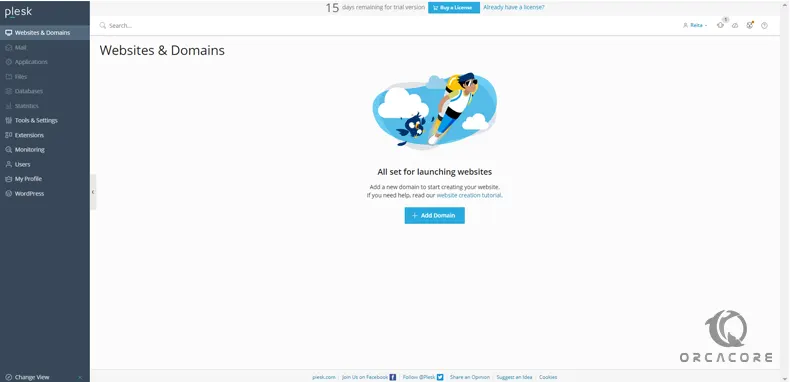
Plesk will save time and money as it makes the daily tasks of managing a server easy. From here you can add your domains and enjoy using your Plesk.
Conclusion
At this point, you have learned to Install and Configure Plesk on AlmaLinux 9.
Hope you enjoy it.
You may be like these articles:



