Share your love
How To Install and Run Xfce Desktop on AlmaLinux 8
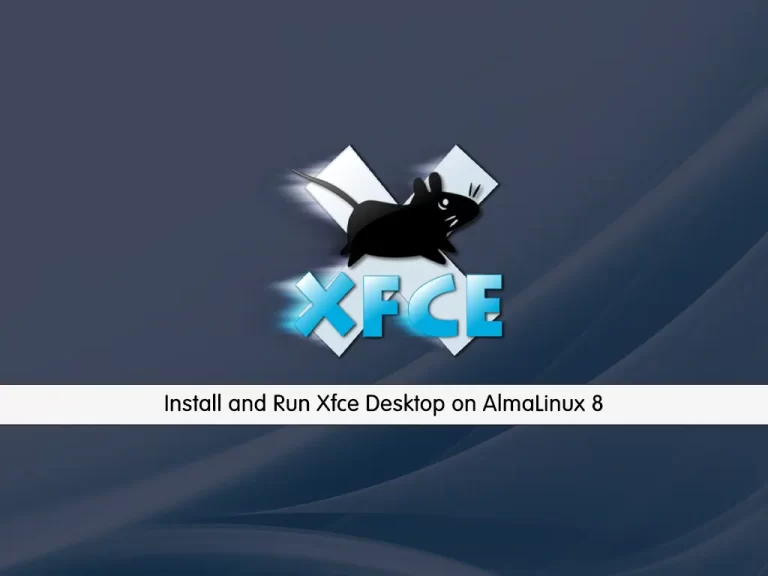
In this article, we want to teach you How To Install and Run Xfce Desktop on AlmaLinux 8.
XFCE is defined as an open-source environment for desktops or PCs specifically aimed at Linux and BSD operating systems. With the native intent, while developing the open-source environment of keeping it lightweight and fast, XFCE personifies the art of modularity and, hence promotes re-usability. In XFCE, since it is modular, it contains separate parts packaged so that, when they come together, it helps the user perform all functions of the Linux or BSD environment on the desktop or PCs.
How To Install and Run Xfce Desktop on AlmaLinux 8
Before you start to install Xfce desktop on AlmaLinux 8, you need to log in to your server as a non-root user with sudo privileges. To do this, you can follow our article the Initial Server Setup with AlmaLinux 8.
Now follow the steps below to complete this guide.
Install Xfce Desktop on AlmaLinux 8
First, you need to update your local package index with the following command:
sudo dnf update -y
Then, you need to install the Epel repository on AlmaLinux 8:
sudo dnf install epel-releaseNext, you can confirm the available package groups that are available on your system with the following command:
sudo dnf --enablerepo=epel group
Now you need to enable the power tools repository with the command below:
sudo dnf config-manager --set-enabled powertools
At this point, make sure that Xfce is available on your AlmaLinux 8 and install it with the command below:
sudo dnf group list
Available Groups:
Legacy UNIX Compatibility
Container Management
Development Tools
.NET Core Development
Graphical Administration Tools
Headless Management
Network Servers
RPM Development Tools
Scientific Support
Security Tools
Smart Card Support
System Tools
Fedora Packager
XfceNow install Xfce desktop:
sudo dnf groupinstall "Xfce" "base-x"
To set Xfce to start automatically on boot, run the commands below:
sudo echo "exec /usr/bin/xfce4-session" >> ~/.xinitrcsudo systemctl set-default graphicalWhen you are done, reboot your server:
reboot
How To Run Xfce Desktop on AlmaLinux 8
Note that if Gnome is already installed on the device, you should click on the small gear wheel icon and select the “Xfce session” option.
Now you can click on “Sign In” or enter your password and then press Enter to log in.
Conclusion
At this point, you learn to Install and Run Xfce desktop on AlmaLinux 8.
Hope you enjoy it.
May you will be interested in these articles:
How To Install Wine on AlmaLinux 8.
How To Set up Anaconda on AlmaLinux 8.



