Share your love
Install and Use aaPanel on Debian 12 Bookworm

This guide intends to teach you to Install and Use aaPanel on Debian 12 Bookworm. aaPanel is a free, open-source, simple, and easy-to-use web control panel that you use to manage your website. Now proceed to the rest of the article to start your one-click installation of aaPanel on Debian 12 Bookworm.
Steps To Install and Use aaPanel on Debian 12 Bookworm?
Before starting your aaPanel installation, you must have access to your server as a non-root user with sudo privileges and set up a basic firewall. For this purpose, you can visit this guide on Initial Server Setup with Debian 12 Bookworm.
Note: Remember to have a fresh operating system, there is no other environment with Apache/Nginx/php/MySQL installed.
Then, follow the steps below to complete this guide.
Step 1 – Download and Install aaPanel Script Installer on Debian 12
First, you must run the system update by using the following command:
sudo apt updateaaPanel provides an installer script that you can easily download it and install your control panel and its dependencies in just one click. To do this, run the following command on your server:
sudo wget -O install.sh http://www.aapanel.com/script/install-ubuntu_6.0_en.sh && sudo bash install.sh aapanelDuring the installation you will be asked to install your aaPanel in the /www directory, simply press Y to continue. The installation process takes some time to complete. When it is completed, you will get the following output:
Output
==================================================================
Congratulations! Installed successfully!
==================================================================
aaPanel Internet Address: https://.../911e49c3
aaPanel Internal Address: https://...:7800/911e49c3
username: x3cli57f
password: 2116df19
Warning:
If you cannot access the panel,
release the following port (7800|888|80|443|20|21) in the security group
==================================================================
Time consumed: 9 Minute!Step 2 – Verify aaPanel Listening Port on Debian 12
At this point, you can check if aaPanel is listening in the correct port which is 7800 in my case:
sudo netstat -nltpOutput
tcp6 0 0 :::7800 :::* LISTEN 41478/pythonAlso, you can confirm if port 7800 is allowed through the firewall if you have a running UFW firewall:
sudo ufw statusOutput
Status: active
To Action From
-- ------ ----
OpenSSH ALLOW Anywhere
20/tcp ALLOW Anywhere
21/tcp ALLOW Anywhere
22/tcp ALLOW Anywhere
80/tcp ALLOW Anywhere
888/tcp ALLOW Anywhere
39000:40000/tcp ALLOW Anywhere
7800/tcp ALLOW Anywhere
OpenSSH (v6) ALLOW Anywhere (v6)
20/tcp (v6) ALLOW Anywhere (v6)
21/tcp (v6) ALLOW Anywhere (v6)
22/tcp (v6) ALLOW Anywhere (v6)
80/tcp (v6) ALLOW Anywhere (v6)
888/tcp (v6) ALLOW Anywhere (v6)
39000:40000/tcp (v6) ALLOW Anywhere (v6)
7800/tcp (v6) ALLOW Anywhere (v6)
Step 3 – How To Manage aaPanel Service?
At this point, you need to reload the system daemon by using the command below:
sudo systemctl daemon-reloadThen, you can easily manage your aaPanel service through the Debian 12 command line interface. To stop the service, you can use the command below:
sudo service bt stop
You can start and restart the service by using the following commands:
# sudo service bt start
# sudo service bt restart
Step 4 – How To Access aaPanel Linux Panel through Web Interface?
At this point, you can access your aaPanel web interface on Debian 12 Bookworm by using the URL that was given to you from the installation. In my case:
https://your-server-ip-address:7800/911e49c3You will see the aaPanel login screen. Enter the username and password that you have got from the installation and click Login.
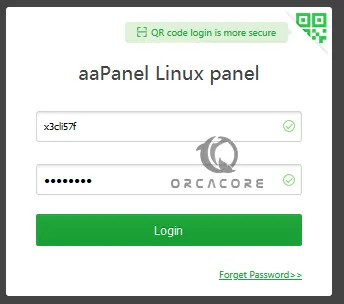
Then, you will get the recommended software package screen. Install the LNMP(recommended) by clicking one-click on aaPanel.
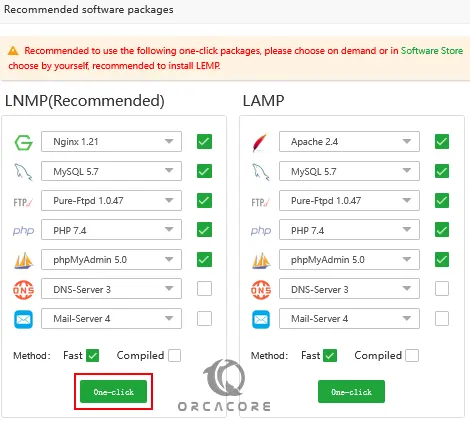
It will take some time to complete. After the installation is completed, you can see the aaPanel dashboard.
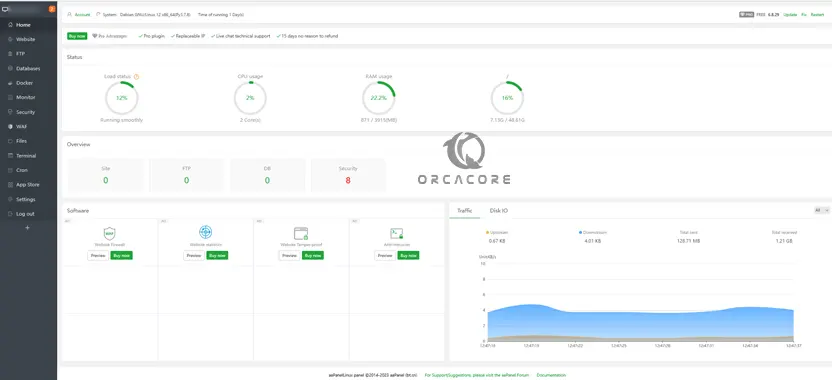
Step 5 – How To Use aaPanel on Debian 12?
From the aaPanel dashboard, you can easily add your domain and create a website. A domain with an AAA record can be added and a website created under the website tab.
You can also add an FTP server under the FTP tab.
Also, you can connect to a database and manage it from the aaPanel. And you can easily access the terminal and run shell commands to your system on aaPanel.
PHP extensions can be installed under App Store>>Installed click on PHP 7.4. Once the settings icon is clicked, you can install extensions by selecting the extension to install.
For more information, you can visit aaPanel’s official website.
Step 6 – How To Uninstall aaPanel Linux Panel?
If you no longer want to use aaPanel, you can easily remove it from your Debian 12 Bookworm by using the following commands:
# sudo service bt stop
# sudo chkconfig --del bt
# sudo rm -f /etc/init.d/bt
# sudo rm -rf /www/server/panelConclusion
At this point, you have learned to Install and Use aaPanel Linux Control Panel on Debian 12 Bookworm. As you saw it has a simple and easy-to-use dashboard that you can manage your website. Hope you enjoy using it.
You may be interested in these articles too:
How To Install XAMPP on Debian 12



