Share your love
Install and Use Webmin on Ubuntu 22.04
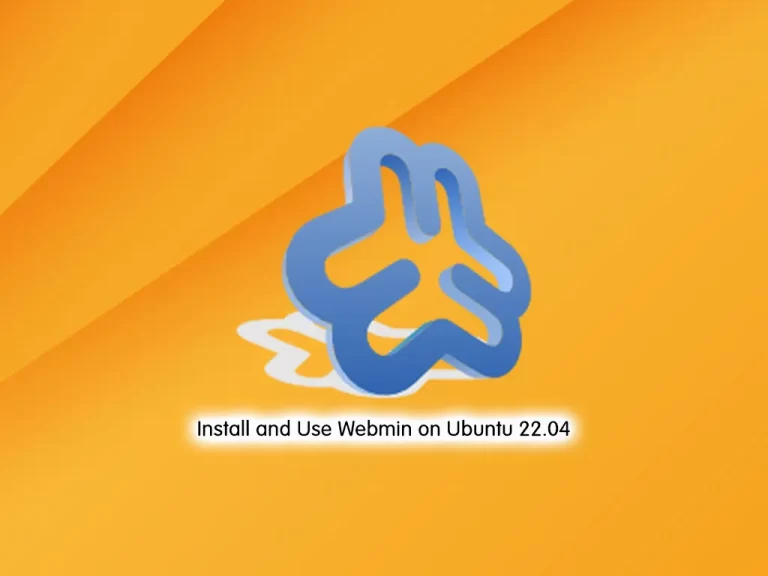
This tutorial intends to teach you to Install and Use Webmin on Ubuntu 22.04.
Webmin is a Linux/Unix system administration tool that can be accessed via a web browser.
Additionally, Webmin can be used to control multiple machines from a single interface or to seamlessly log in to other Webmin hosts on the same network.
Steps To Install and Use Webmin on Ubuntu 22.04
To complete this guide, you must log in to your server as a non-root user with sudo privileges and set up a basic firewall. To do this, you can follow our guide on Initial Server Setup with Ubuntu 22.04.
Install Webmin on Ubuntu 22.04
First, you need to update your local package index with the command below:
sudo apt update Then, install the required packages by running the following command:
sudo apt install gnupg2 curl -yBy default, Webmin packages aren’t available in the default Ubuntu repository. So you must add the Webmin repository to your server.
Add Webmin GPG key
To do this, download and add the Webmin GPG key with the following wget command:
wget -qO - http://www.webmin.com/jcameron-key.asc | sudo apt-key add -Add Webmin Repository
Next, use the command below to add the Webmin repository:
sudo sh -c 'echo "deb http://download.webmin.com/download/repository sarge contrib" > \
/etc/apt/sources.list.d/webmin.list'When you are finished, run the system update:
sudo apt updateAt this point, you can use the following command to install Webmin:
sudo apt install webmin -yWhen your installation is completed, let’s see how to start and enable your service.
Manage Webmin Service on Ubuntu 22.04
You can start your Webmin service on your server by running the command below:
sudo systemctl start webminTo enable your service to start on boot, run the command below:
sudo systemctl enable webminVerify your Webmin service is active and running on Ubuntu 22.04:
sudo systemctl status webminIn your output you will see:
Output
● webmin.service - Webmin server daemon
Loaded: loaded (/lib/systemd/system/webmin.service; enabled; vendor preset>
Active: active (running) since Sun 2023-02-19 10:03:08 UTC; 22s ago
Main PID: 3233 (miniserv.pl)
Tasks: 1 (limit: 4575)
Memory: 116.5M
CPU: 9.945s
CGroup: /system.slice/webmin.service
└─3233 /usr/bin/perl /usr/share/webmin/miniserv.pl /etc/webmin/min>Configure Firewall for Webmin
At this point, we assumed that you have enabled UFW firewall from the requirements.
By default, Webmin listens on port 100000. You can check it using the following command:
ss -antpl | grep 10000You should see the following output:
Output
LISTEN 0 4096 0.0.0.0:10000 0.0.0.0:* users:(("miniserv.pl",pid=3233,fd=5))
Now you need to allow Webmin port 10000 through the Ubuntu firewall with the following command:
sudo ufw allow 10000Reload the firewall to apply the new rules:
sudo ufw reloadAccess Webmin Dashboard
At this step, you can access your Webmin dashboard on Ubuntu 22.04 through the web interface by typing your server’s IP address in your web browser followed by 10000:
https://server-ip:10000You will see your Webmin login screen:
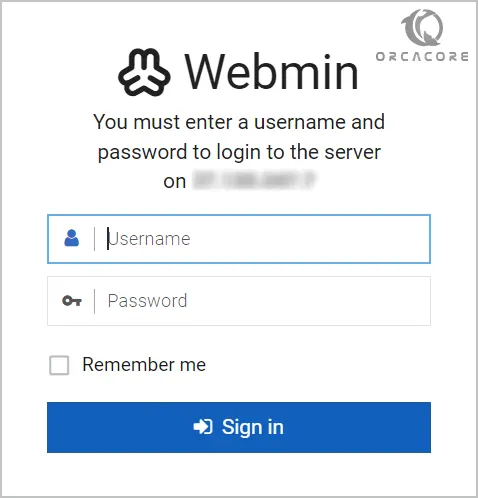
Provide your root username, and password, and click on the Sign in button. You should see the Webmin dashboard:

Now from your Webmin dashboard, you can perform your tasks.
Use Webmin on Ubuntu 22.04
From your dashboard, in the left pane, click on Tools => Command Shell. You can access your Linux terminal and execute your commands.
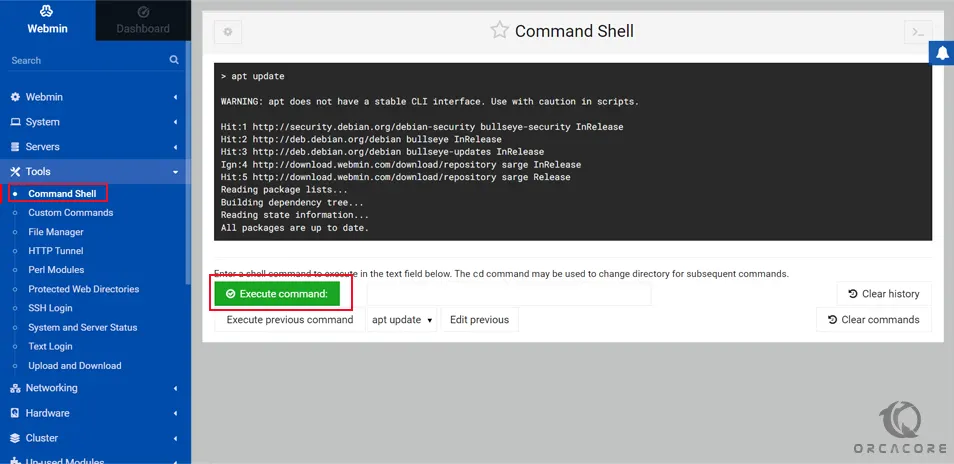
You can easily create a file or directory and manage the entire file system. To do this, Click on Tools => File Manager.
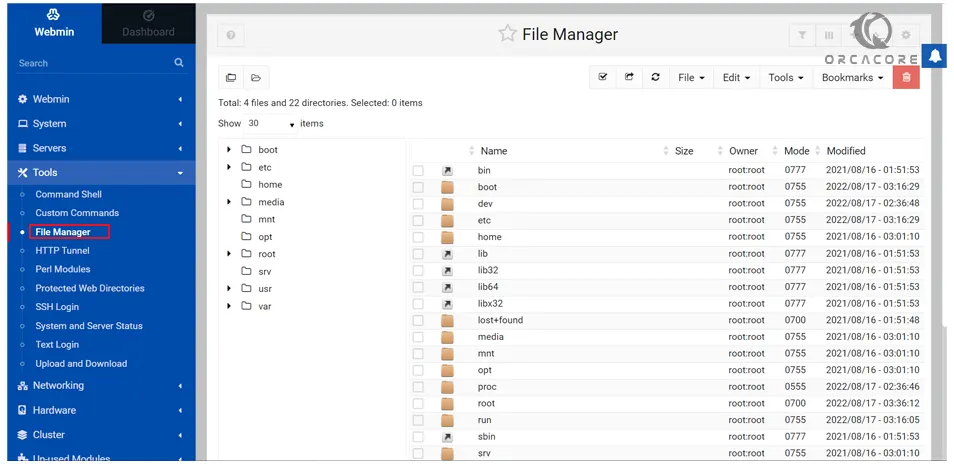
To upload and download any file to your Ubuntu 22.04 server, Click on Tools => Upload and Download from your Webmin dashboard.
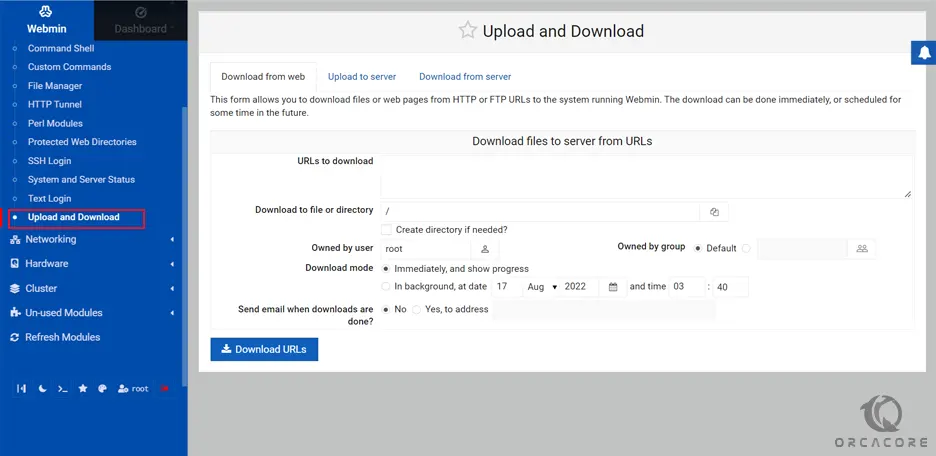
Click on the Networking => Network Configuration. You should see the network configuration wizard.
From here, you can set up a static IP address, default gateway, hostname, and DNS.
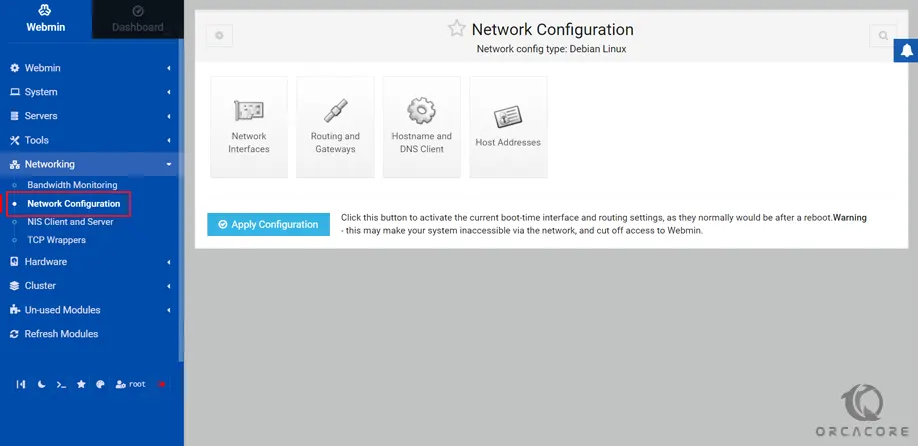
Click on the Hardware => Partitions and Local Disks.
From here, you can create and edit your hard disk partitions.
Uninstall Webmin from Ubuntu 22.04
If you no longer want to use Webmin, you can remove it by running the command below:
sudo apt remove webminNext, run the following command to clean the package cache and remove unwanted packages from your system.
sudo apt autoremove -y
sudo apt cleanConclusion
At this point, you have learned to Install and Use Webmin on Ubuntu 22.04.
Hope you enjoy it. You may be interested in these articles:



