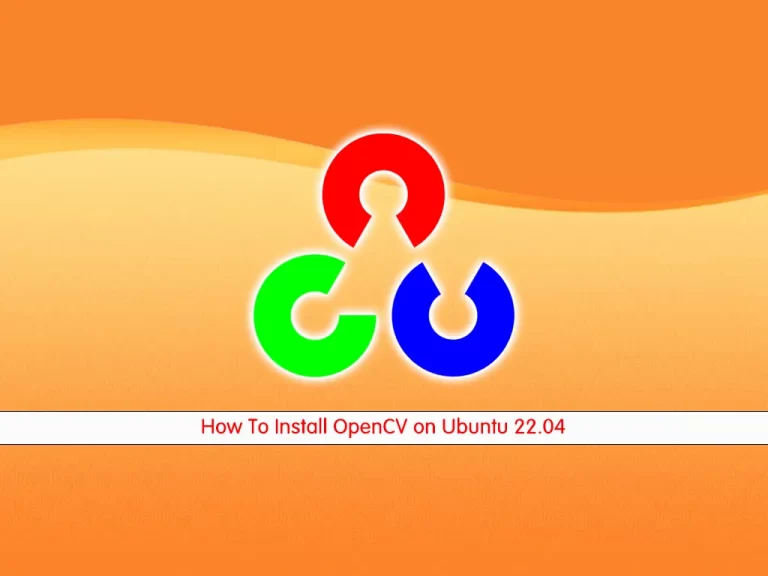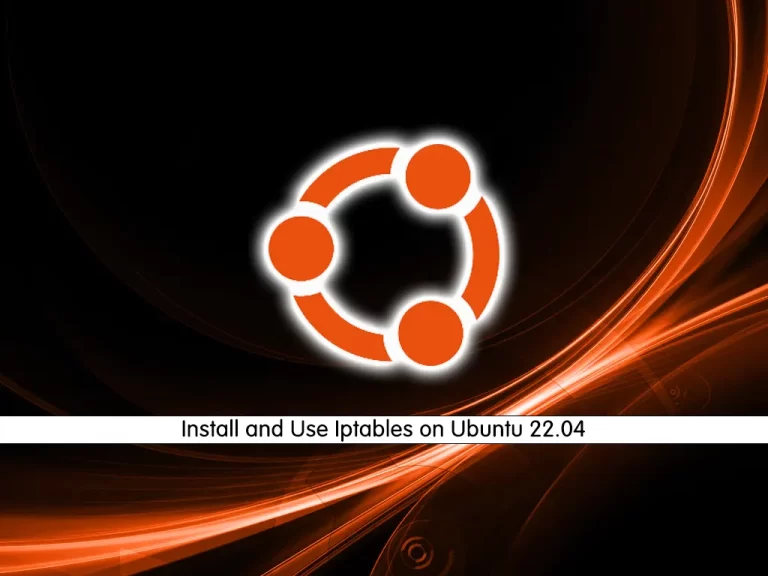Share your love
Set Static IP Address on Ubuntu 22.04 From CLI
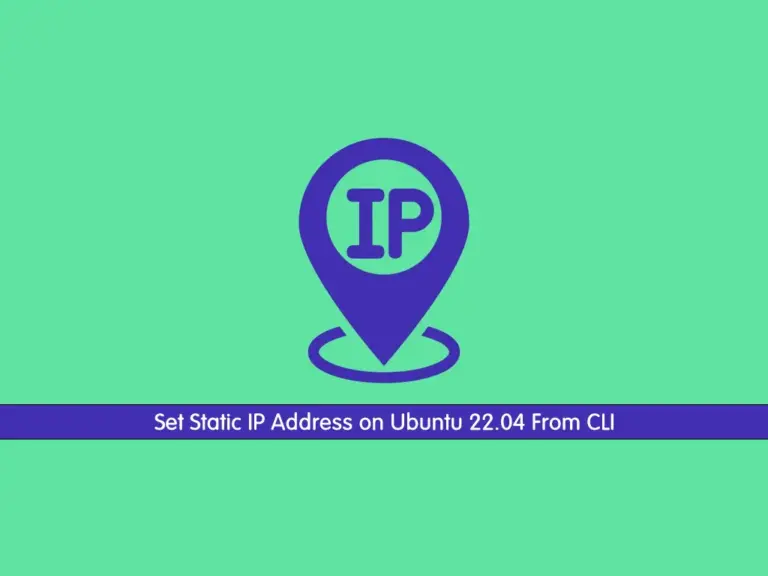
This tutorial intends to teach you to Set a Static IP Address on Ubuntu 22.04 From CLI. A static IP address is an IP address that doesn’t change over time. Let’s see why we should set a static IP address.
What Is the Purpose of a Static IP Address?
Because of insufficient IP addresses, some service providers may assign the same address to two different users. For this reason, connection problems can happen. Instead of this, you can see the static IP addresses.
Now follow the steps below to see how to configure a static IP address on the Ubuntu 22 server from the command line interface by using the Linux Commands.
Set Static IP Address on Ubuntu 22.04 Server From CLI
To complete this guide, you must have access to your server as a non-root user with sudo privileges. To do this, you can check this guide on Initial Server Setup with Ubuntu 22.04.
Step 1 – Configure a Static IP on Ubuntu 22 with nmcli Command
The nmcli is a command line tool that can be used to create, edit, activate/deactivate, and delete network connections. So we want to use this command line utility to set a static IP address on our Ubuntu server.
To use this tool, you must install Network Manager on your server. To do this, run the command below:
sudo apt install network-manager -yThen, you can use the nmcli command to get your connection information:
sudo nmcli connection showIn your output, you will get the following connection information:
- NAME
- UUID
- TYPE
- DEVICE
Example Output
NAME UUID TYPE DEVICE
Wired connection 1 12f312a7-f0e7-334a-8ab4-c7b3f8249c7e ethernet enp0s3Next, you should create a static link. You need to manually configure the device and ipv4 settings with the appropriate parameters in the nmcli command:
sudo nmcli con add type ethernet con-name 'static' ifname enp0s3 ipv4.method manual ipv4.addresses 192.168.1.89/24 gw4 192.168.1.1When you are done, recheck your connection information and you should see the static link has been added:
sudo nmcli connection showExample Output
NAME UUID TYPE DEVICE
Wired connection 1 12f312a7-f0e7-334a-8ab4-c7b3f8249c7e ethernet enp0s3
static ... ethernet --At this point, you need to add the static connection you have created to the DNS IP with the command below:
sudo nmcli con mod static ipv4.dns 192.168.*.*Then, you must activate the static connection on Ubuntu with the following command:
sudo nmcli con up id 'static'In your output, you should see the “connection successfully activated,” message.
Also, you can use the following IP command to verify your static IP address:
ip routeThat’s it, you have set a static IP address on your server.
Step 2 – Configure a Static IP on Ubuntu 22 with Netplan
At this step, you can use an alternative command to set your static IP address called Netplan. To do this, you just need to follow the steps below.
First, use the command below to find your desired network interface:
sudo ip aExample Output
1: lo: <LOOPBACK,UP,LOWER_UP> mtu 65536 qdisc noqueue state UNKNOWN group default qlen 1000
link/loopback 00:00:00:00:00:00 brd 00:00:00:00:00:00
inet 127.0.0.1/8 scope host lo
valid_lft forever preferred_lft forever
inet6 ::1/128 scope host
valid_lft forever preferred_lft forever
2: eth0: <BROADCAST,MULTICAST,UP,LOWER_UP> mtu 1500 qdisc fq_codel state UP group default qlen 1000
...Then, you must create a new file in the /etc/netplan. Here we named it 01-netcfg.yaml and created it by using the vi editor:
sudo vi /etc/netplan/01-netcfg.yamlAdd the following content with your settings to the file:
network:
version: 2
renderer: networkd
ethernets:
eth0: #Edit this line with your network interface name.
dhcp4: no
addresses:
- 192.168.1.10/24
gateway4: 192.168.1.1
nameservers:
addresses:
- 8.8.8.8
- 8.8.4.4Here we disabled the DHCP and set DNS settings with Google.
When you are done, save and close the file.
Finally, you must run the command below to apply your configuration:
sudo netplan applyThat’s it, you are done.
Conclusion
At this point, you have learned why it is good to set a static IP and configure it from CLI with Linux Commands such as Netplan and NMCLI on Ubuntu 22.04.
Hope you enjoy it. You may be interested in these articles: