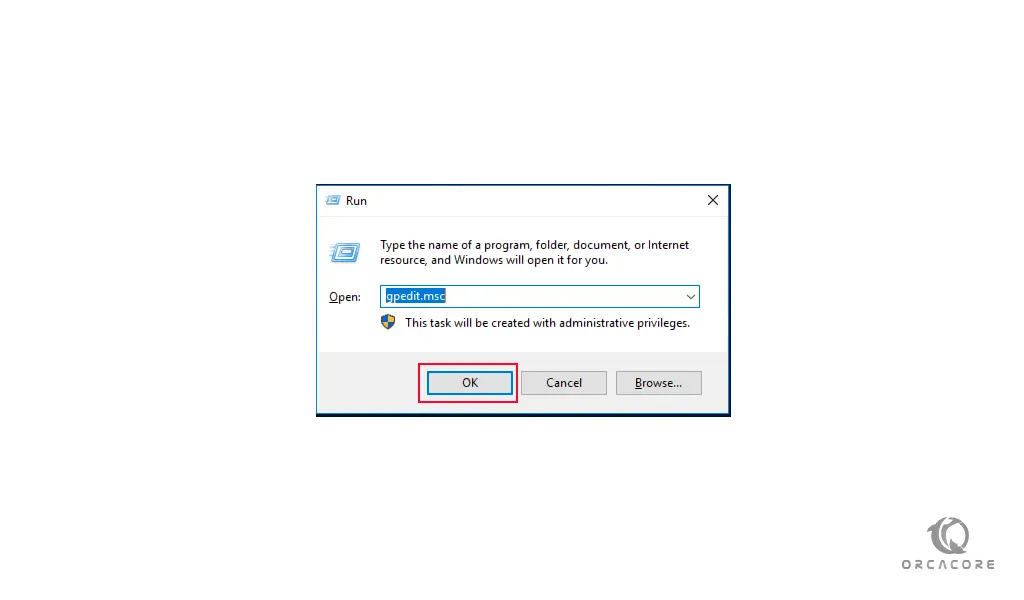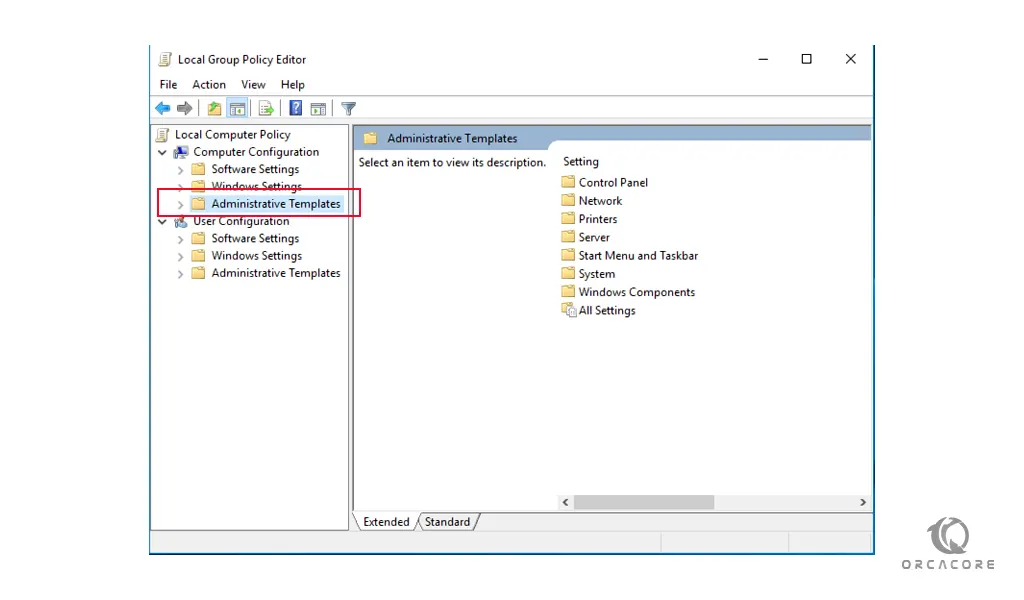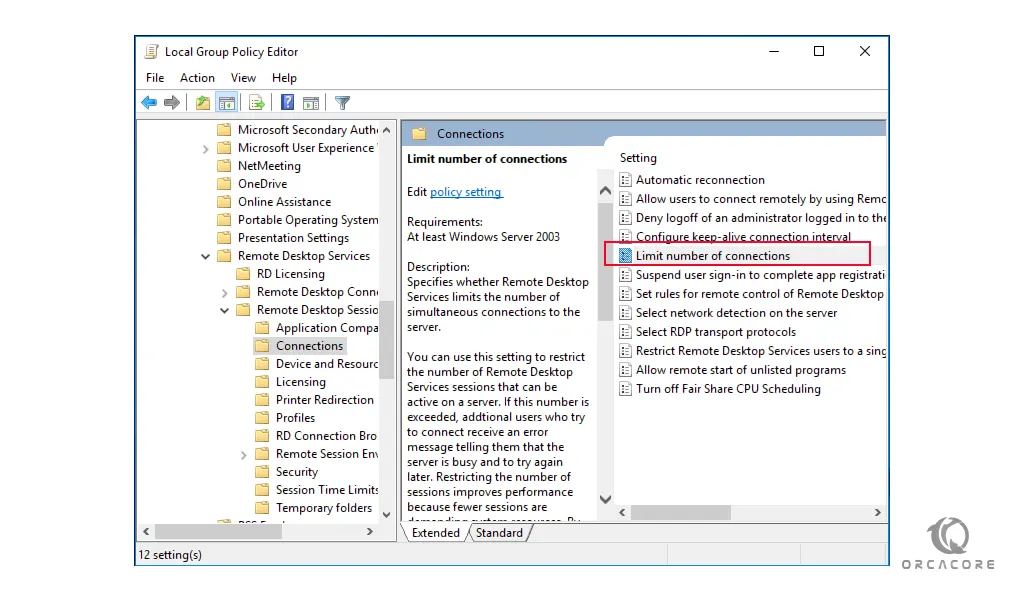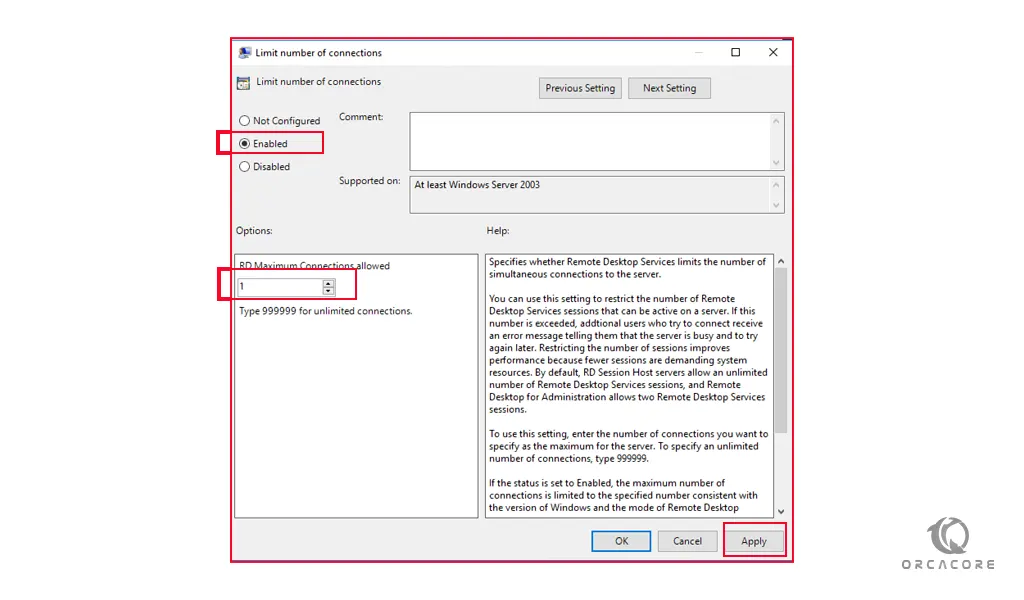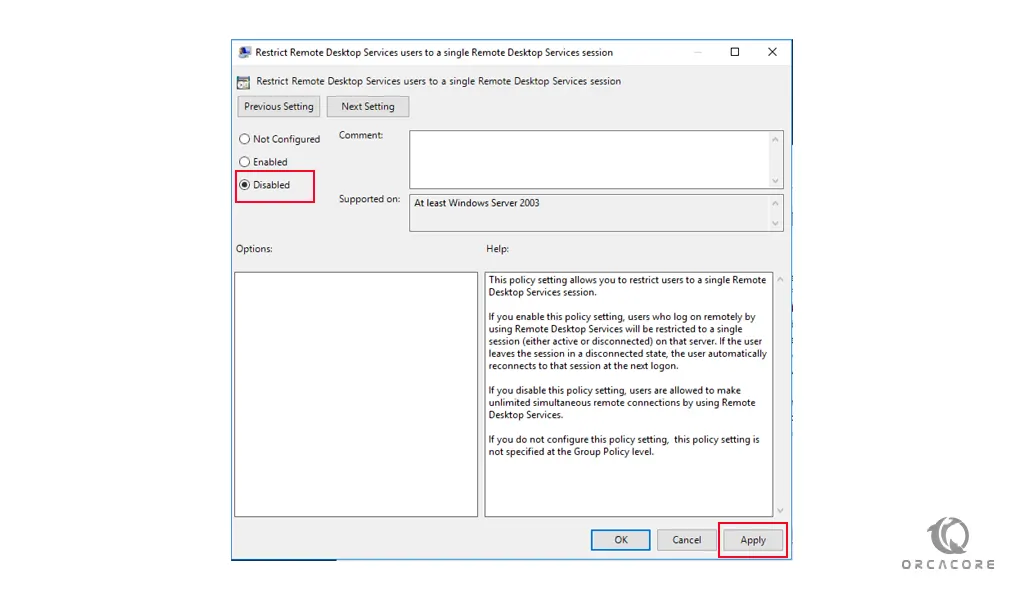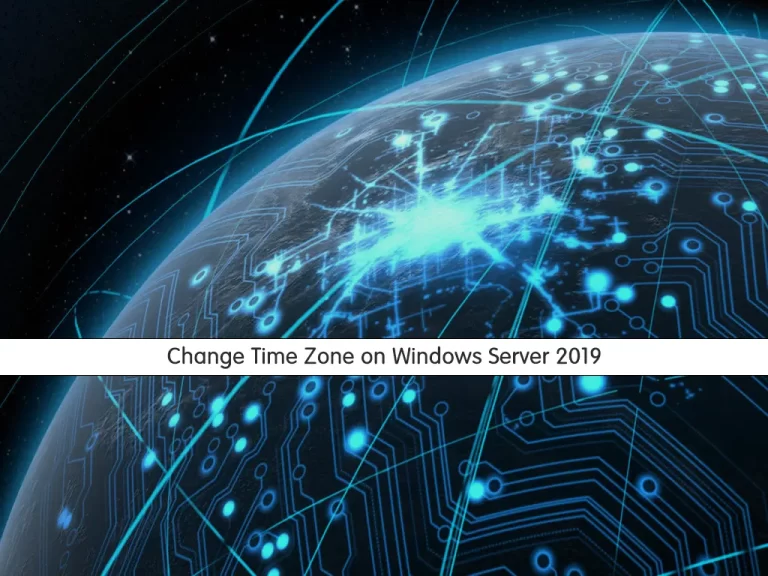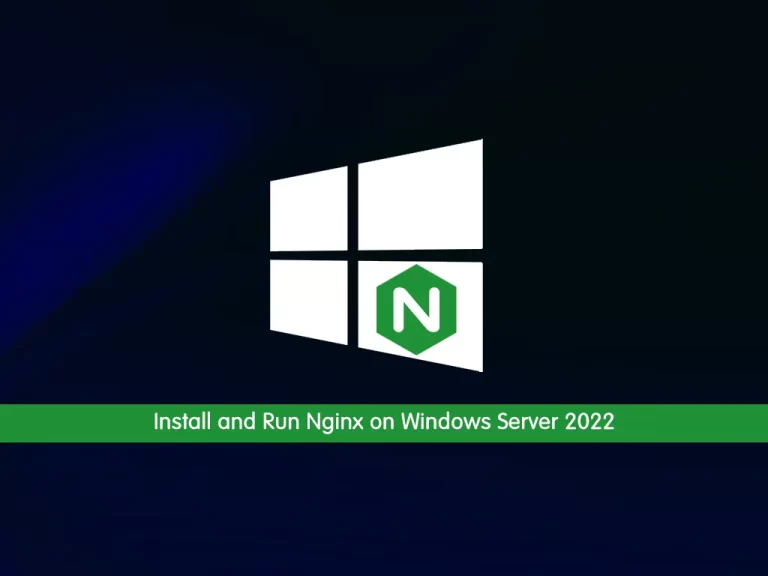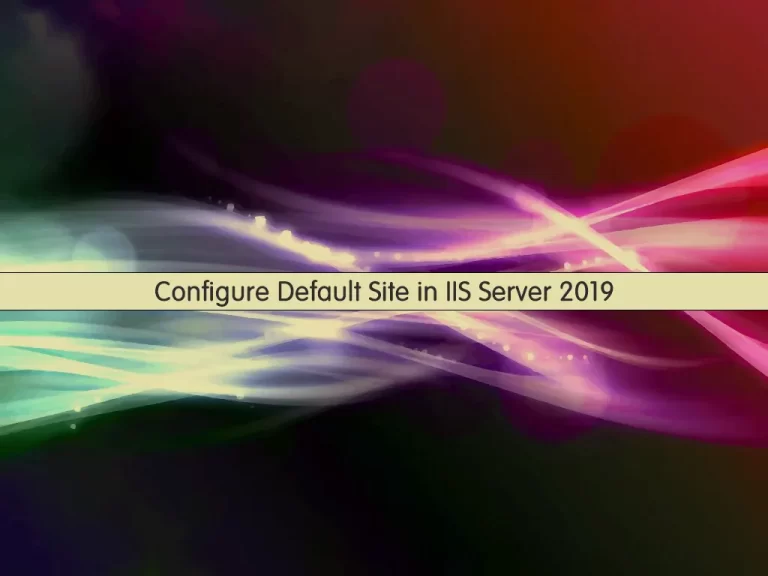Share your love
Set up Multiple RDP sessions on Windows Server 2016

In this article, we want to teach you How To Set up or Enable Multiple Remote Desktop (RDP) sessions or connections on Windows Server 2016.
RDP (Remote Desktop Protocol) is a network communications protocol developed by Microsoft, which allows users to remotely connect to another computer.
By default, Remote Desktop on Windows Server 2016 is set to one Remote Desktop. You will not be able to connect multiple remotes to your server.
So in this guide, you will learn to activate multiple RDP sessions on your Windows Server.
Note: Remote Desktop requires good RAM and CPU.
Note: This method will also be used on Windows Server 2012 and 2012R2 and has been tested.
Steps To Set up Multiple RDP sessions on Windows Server 2016
To enable multiple remote desktop connections on your Windows Server, follow the steps below.
Enable Multiple Remote Desktop Connections
First, log in to your Windows Server 2016 with the Administrator user.
Then, open the Run window by pressing Winkey + R.
In your Run window type “gpedit.msc” and press ok to open the Group Policy editor.
Now in the Group Policy editor, click on the Administrative Templates from the computer configuration section.
Then, you need to navigate to the following address:
Windows Components > Remote Desktop Services > Remote Desktop Session Host > Connections
In this window, you need to make two configuration changes to set up multiple RDP sessions.
First, double-click on the Limit number of connections to open it.
After that, select the Enabled option, enter the allowed number of connections in the specified field and click on Apply and press ok.
Next, double-click on the Restrict Remote Desktop Services users to a single Remote Desktop Services session to open, and set the setting to Disable, click Apply and press ok.
At this point, open the Command Prompt window and run the following command to update Group Policy on your system:
gpupdate
Now you can have multiple RDP sessions on your Windows Server 2016.
Disable Multiple RDP sessions on Windows Server 2016
If you want to disable multiple RDP sessions, from your Group policy window navigate to the address below:
Computer Configuration >> Administrative Templates >> Windows Components >> Remote Desktop Services >> Remote Desktop Session Host >> Connections
Double click on Set Restrict Remote Desktop Services user to a single Remote Desktop Services session and set this to Enabled.
Conclusion
At this point, you learn to set up Multiple RDP sessions on Windows Server 2016. Also, you can easily disable it and back to its default.
Hope you enjoy it.
May this article about How To Change RDP from Registry on Windows Server be useful for you.