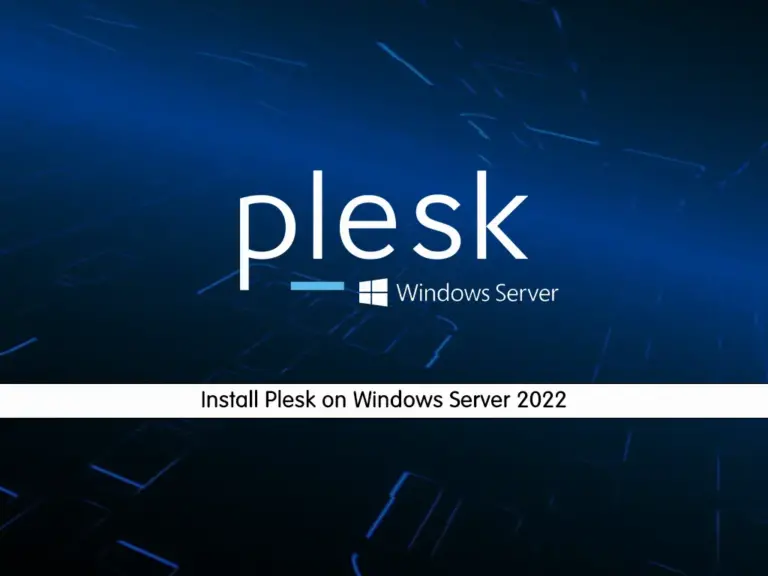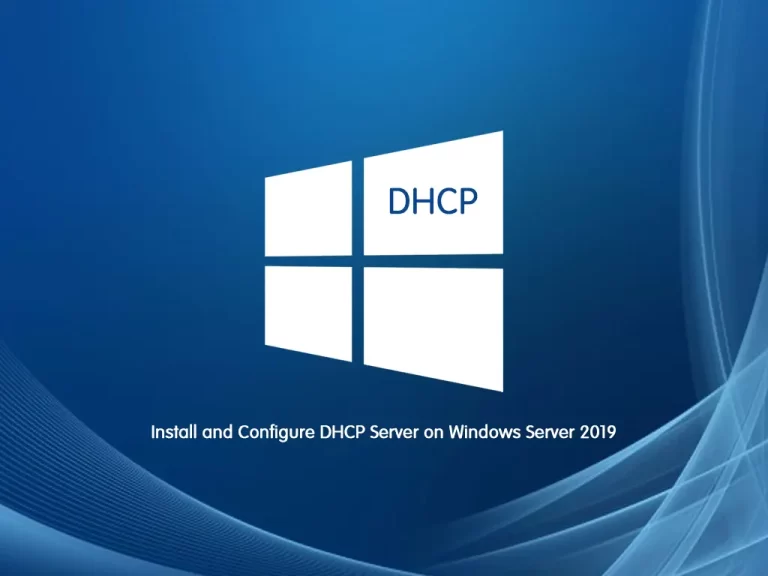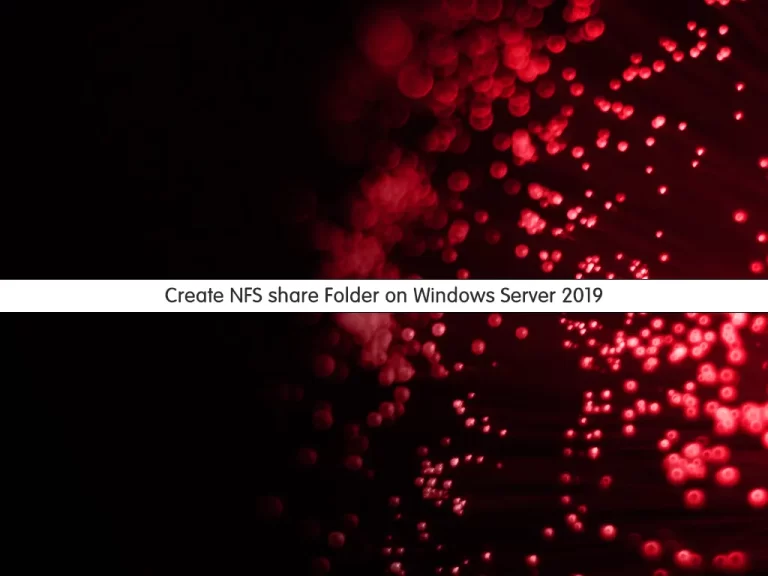Share your love
How To Change Time Zone on Windows Server 2019
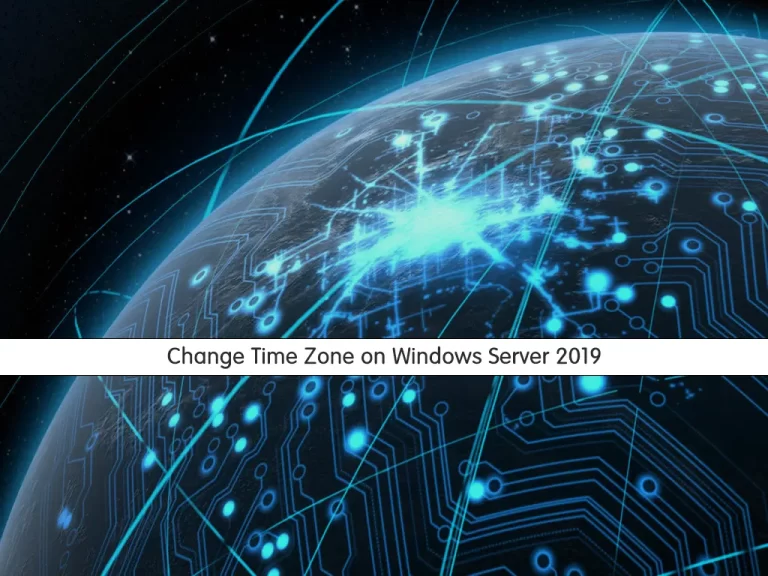
In this article, we want to teach you How To Change the Time Zone on Windows Server 2019.
The term Time Zone can be used to describe several different things, but mostly it refers to the local time of a region or a country.
As you know, changing the Time Zone is important for people who use a variety of Windows services and provide that service on a network or Internet level.
In this guide, you will learn to change Time Zone with PowerShell.
Steps To Change Time Zone on Windows Server 2019 with PowerShell
To change the Time Zone with PowerShell, you need to open a PowerShell with Administrator access.
To do this, from your start menu type PowerShell and right-click on it, and select Run as an Administrator.
Check the Current Time Zone on Windows Server 2019
After you open your PowerShell on your Windows Server, run the following command to see your current Time Zone:
Get-TimeZone
In your output, you will see something similar to this:
Output
Id : Pacific Standard Time
DisplayName : (UTC-08:00) Pacific Time (US & Canada)
StandardName : Pacific Standard Time
DaylightName : Pacific Daylight Time
BaseUtcOffset : -08:00:00
SupportsDaylightSavingTime : True
List Available Time Zones on Windows Server 2019
Now you can use the following command to list the available Time Zones on your Windows Server:
Get-TimeZone -ListAvailable
In your output you will see:
Output
Id : Dateline Standard Time
DisplayName : (UTC-12:00) International Date Line West
StandardName : Dateline Standard Time
DaylightName : Dateline Daylight Time
BaseUtcOffset : -12:00:00
SupportsDaylightSavingTime : False
Id : UTC-11
DisplayName : (UTC-11:00) Coordinated Universal Time-11
StandardName : UTC-11
DaylightName : UTC-11
BaseUtcOffset : -11:00:00
SupportsDaylightSavingTime : False
Id : Aleutian Standard Time
DisplayName : (UTC-10:00) Aleutian Islands
StandardName : Aleutian Standard Time
DaylightName : Aleutian Daylight Time
BaseUtcOffset : -10:00:00
SupportsDaylightSavingTime : True
...
After viewing the list of available time zones and selecting the desired time zone, with the Set-TimeZone command you can set your Windows server time zone.
Set Time Zone
For example:
Set-TimeZone -Name “Canada Central Standard Time”
At this point, you can use the following command again to see your current Time Zone:
Get-TimeZone
In your output you will see that your Time Zone has been changed:
Output
Id : Canada Central Standard Time
DisplayName : (UTC-06:00) Saskatchewan
StandardName : Canada Central Standard Time
DaylightName : Canada Central Daylight Time
BaseUtcOffset : -06:00:00
SupportsDaylightSavingTime : False
Also, you can use different ways to change your Windows Time Zone like:
Change the Time Zone from the CMD, from the control panel, and from the setting.
Conclusion
At this point, you have successfully changed your Windows Server 2019 Time Zone.
Hope you enjoy it.
Maybe you will be interested in these articles: