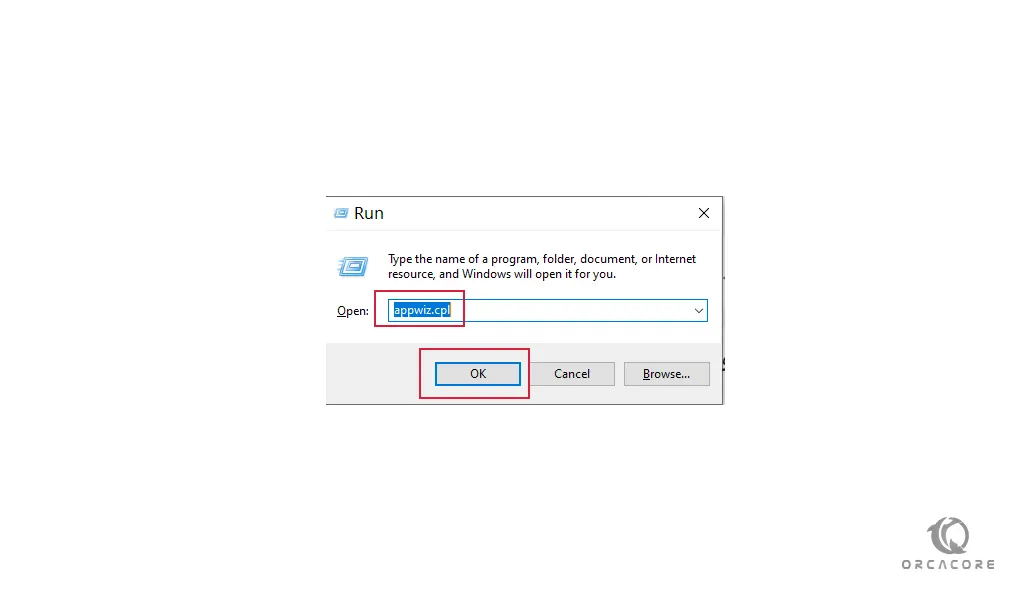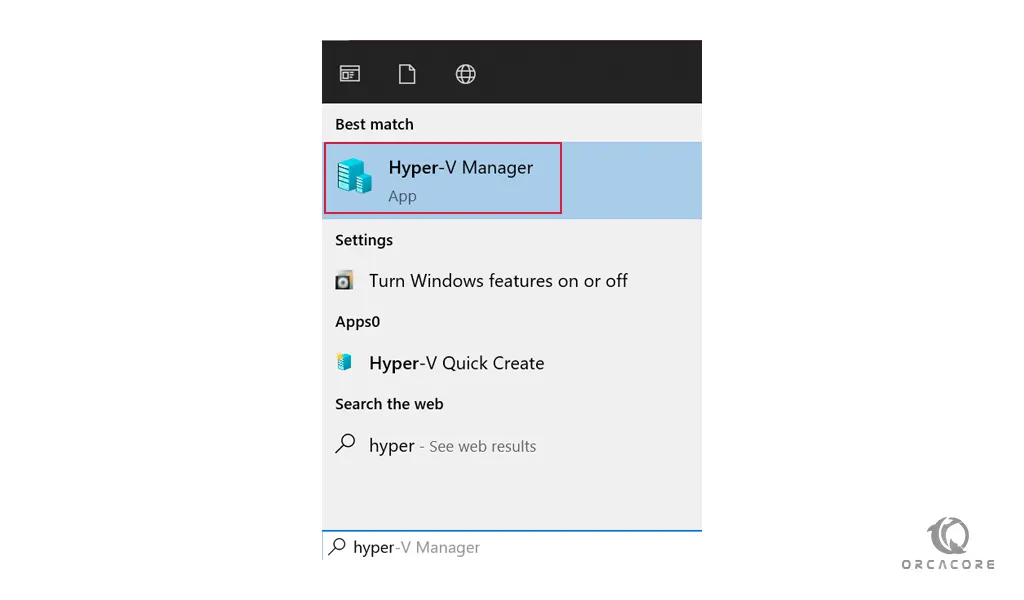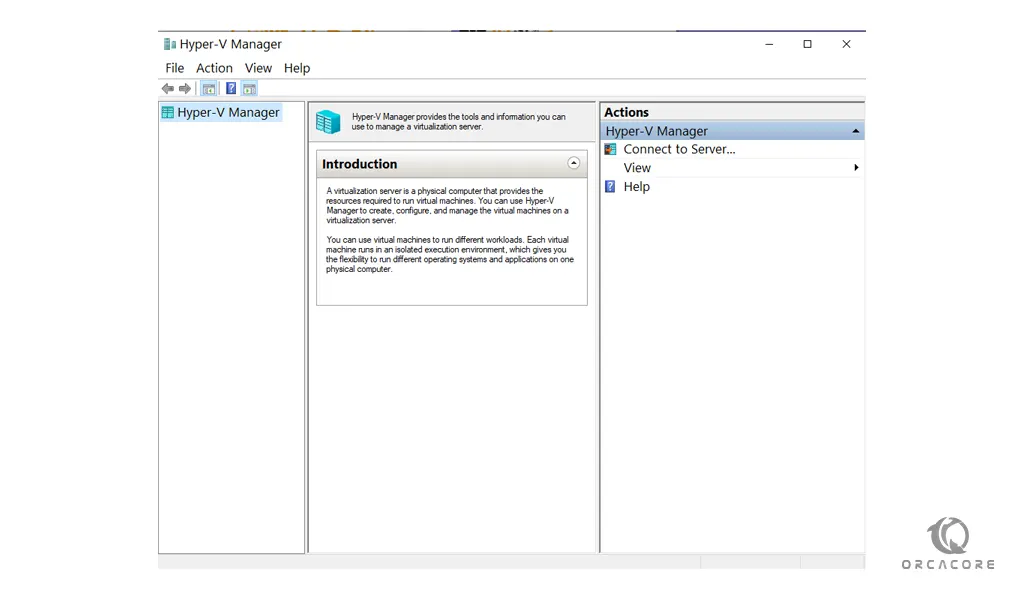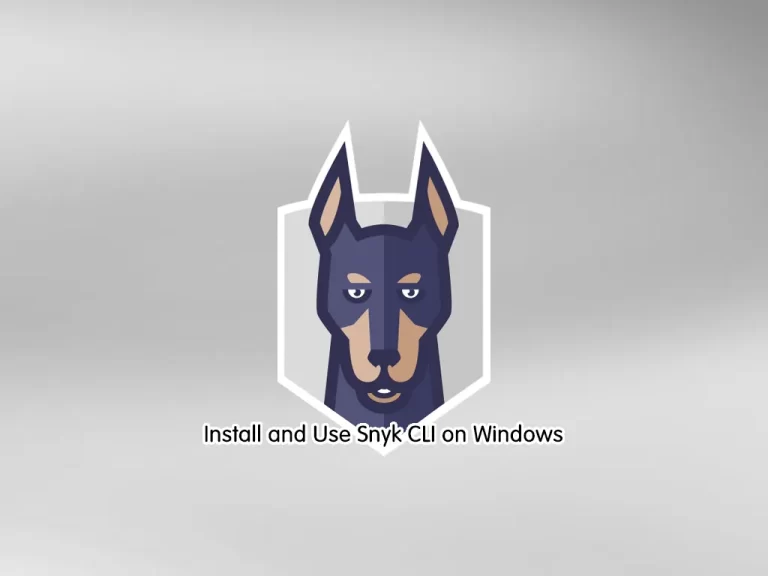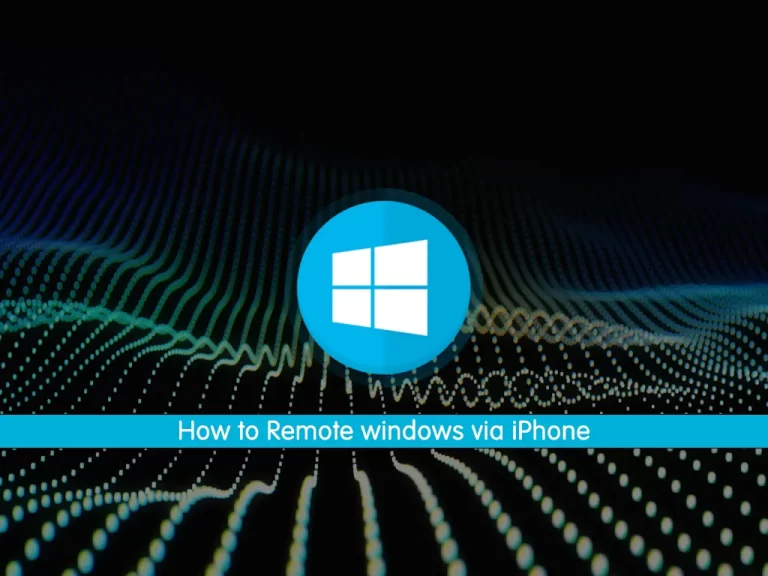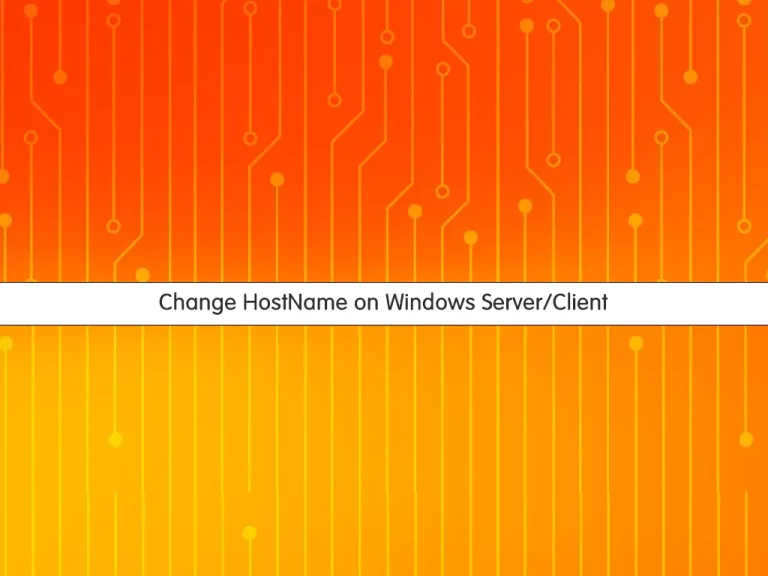Share your love
Activate Hyper-V on Windows 10
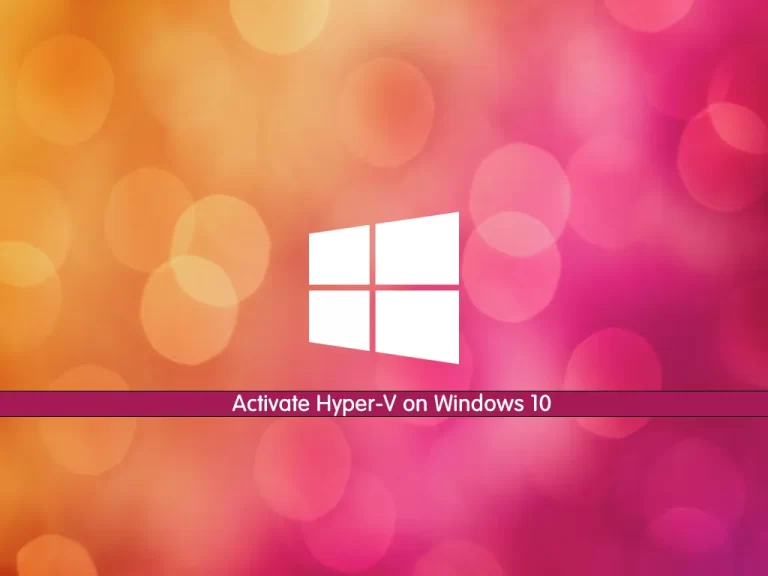
In this article, we want to teach you how to Activate Hyper-V on Windows 10.
Hyper-V is a Microsoft technology that allows users to create virtual computing environments. Also, users can run and manage multiple operating systems on a single physical server.
Virtualization technologies, or platforms, are known as hypervisors.
There are many hypervisors in the market. Hyper-V is Microsoft’s version. some others that are well-known are VMWare’s ESXi and VSphere, XenServer (Citrix), KVM Open Source Hypervisor, and RHEV (Red Hat Enterprise Virtualization).
To use Hyper-V on a regular desktop or laptop, you’ll need a Professional or Enterprise edition of Windows 8.1 or Windows 10.
How To Activate Hyper-V on Windows 10
To activate Hyper-V on your Windows client, press the Winkey+R to open the Run window.
Then, type the appwiz.cpl in the Run window to open the Program and Features window.
Note: You can open the Program and Features window from the control panel too.
After this, click on the Turn Windows Features on or off. and search for the Hyper-V and click on it.
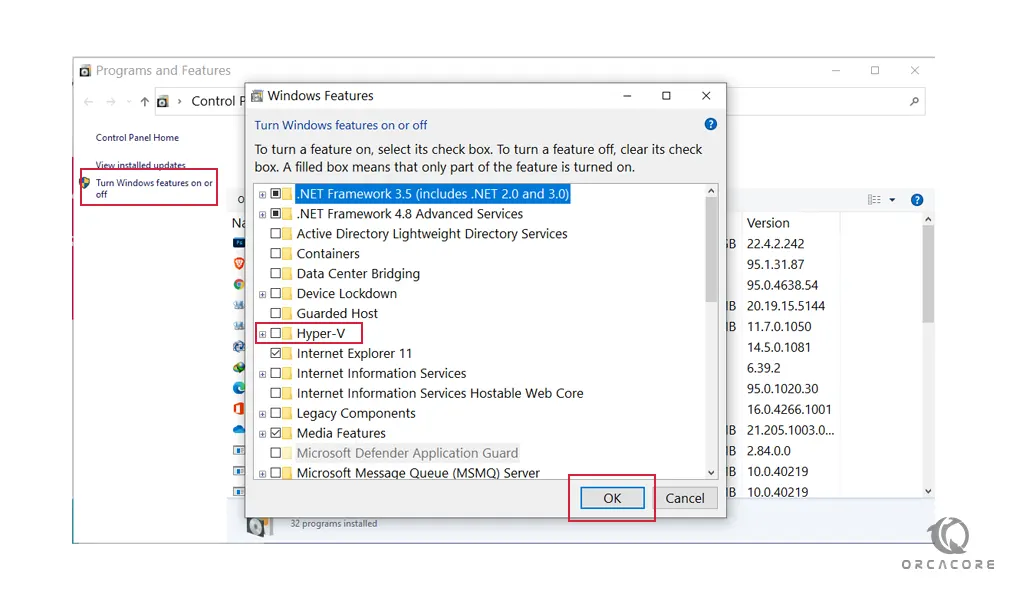 Then, press ok to search the component system and its installation files in the system.
Then, press ok to search the component system and its installation files in the system.
After the Windows completed the requested changes, from your start menu search the Hyper-V manager and click on it to open the Hyper-V Manager window.
At this point, you have successfully activated Hyper-V on Windows 10.
You can see the Hyper-V manager like the image below:
Let’s see some Hyper-V highlights and features:
- Develop and test applications, operating systems, and upgrades.
- Easily scale your IT infrastructure to accommodate larger workloads.
- Save or migrate data from a legacy system.
- Improve business continuity.
…
Conclusion
At this point, you can easily Activate Hyper-V on Windows 10. With Hyper-V, you can create and delete virtual machines. Monitor uptime, bandwidth utilization, CPU, and RAM consumption. Also, you can perform backups and allocate resources.
Hope you enjoy it.
May this article about how to Set up Windows Admin Center on Windows 10 be useful for you.