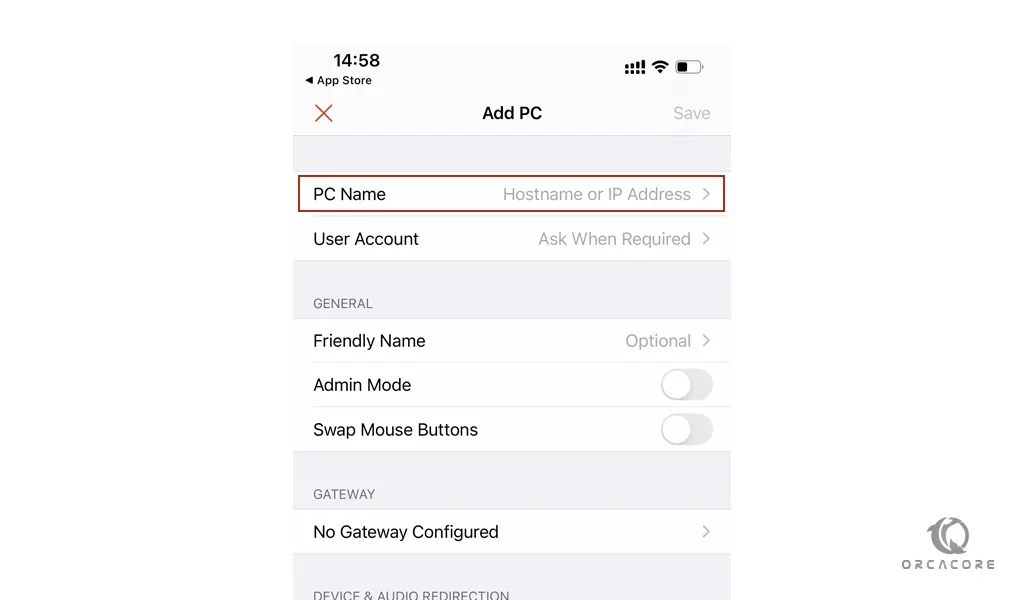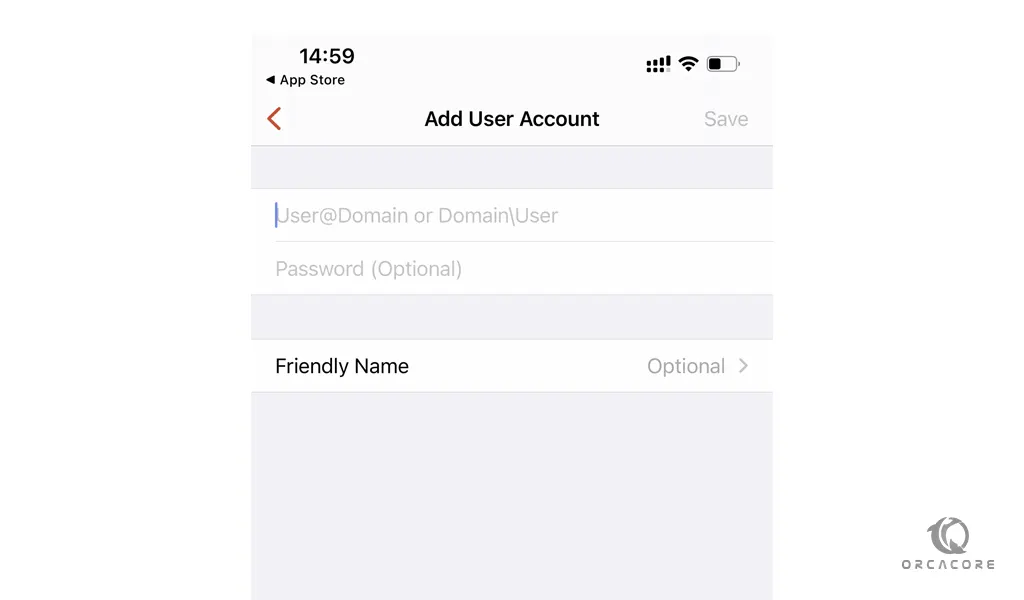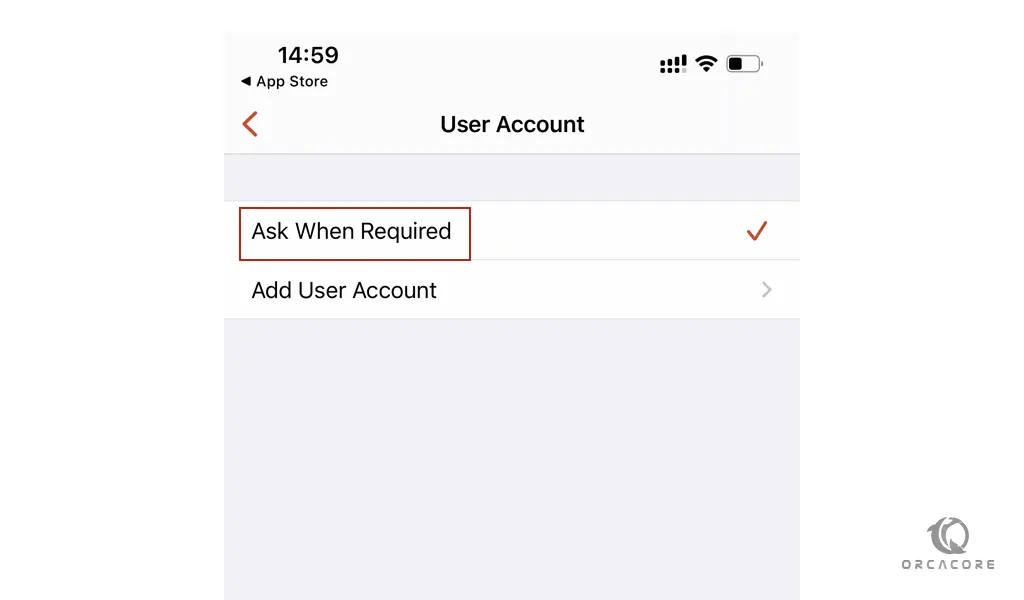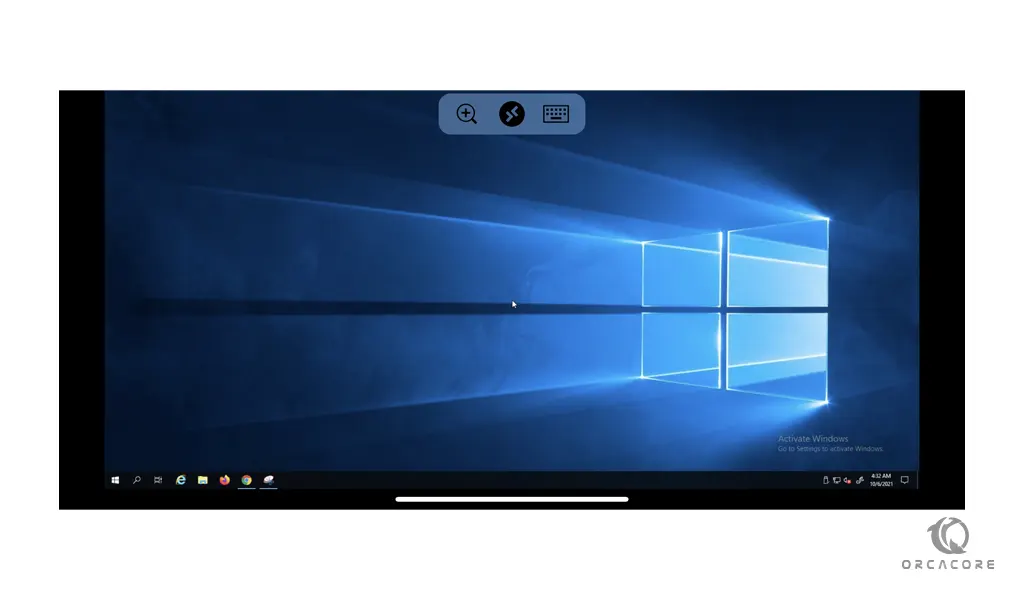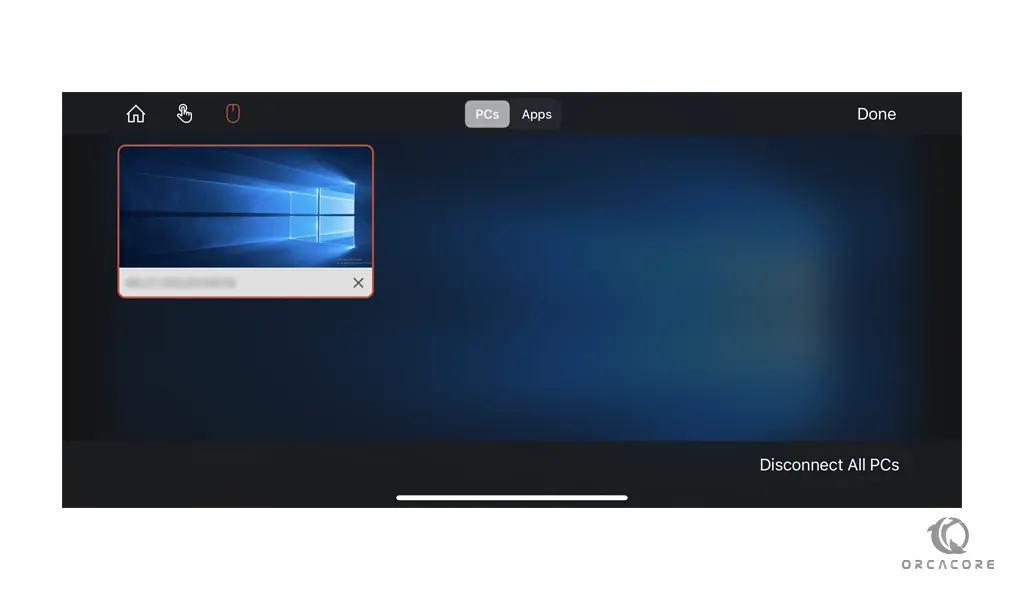Share your love
How To Remote Windows via iPhone Device
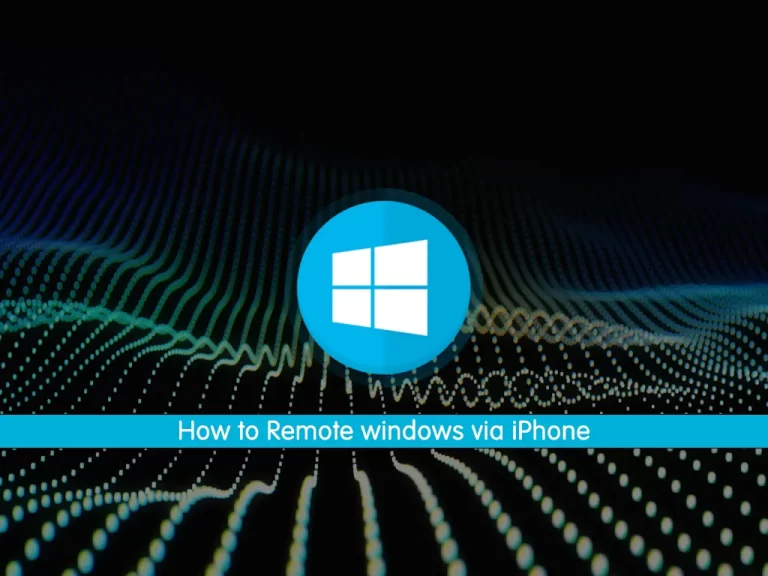
In this article, we want to teach you How To Remote Windows via iPhone Device.
Remote desktop is a program or an operating system feature that allows a user to connect to a computer in another location, see that computer’s desktop and interact with it as if it were local.
Here we want to show you how to set up remote access from iPhone or iPad.
How To Remote Windows via iPhone Device
Before you start to remote windows from your iPhone, you need to enable the Remote connection from your windows.
You can check our article about How to enable Remote Desktop on Windows to enable the remote connection.
When you are finished with this requirement you can set up remote access from your iPhone or iPad.
How To Set up Remote Access from iPhone or iPad
First, you need to download and install the Remote Desktop app from App Store for your iPhone.
After this, open the Remote Desktop app, tap the “+” icon and choose the Add PC.
At the Add PC window, add your computer name or IP address.
In the User Account part, you can add the username and password that you want to use.
Or in the User Account part, you can set it to “Ask When Required” for security reasons.
In the Friendly Name part, you can add a label for your connection.
You can turn on Admin Mode which connects you to a console session to manage a windows server. normally, you can leave it to turned off.
The option for Swap Mouse Buttons swaps the left and right mouse buttons.
If your organization uses a Remote Desktop Gateway to secure remote connection, you need to enable set up the option for Gateway.
Now swipe down to the Device & Audio Redirection part to enable any features that you want to use during a remote connection.
When you are finished, tap Save in the upper-right corner.
At this point, an icon for the computer you want to access will appear in the app.
Tap that icon to make the connection.
The first time you try to access the computer, Remote Desktop may ask to verify the connection to that computer. Enable Don’t ask me again for connections to this computer and then tap Accept.
As you can see, you should be now connected to the remote computer. you can tap the middle icon to view all your remote connections.
This page has its own toolbar at the top.
You can tap the Home icon to return to the home screen, where you can set up or access another connection. Tap the Hand icon to switch to touch-screen mode and tap the Mouse icon to switch to mouse mode.
Also, you can tap the X button in the thumbnail of a remote connection to sever the connection for that session.
To end every current session you can click on the Disconnect All PCs.
Conclusion
At this point, you learn to install the Remote Desktop app on iPhone or iPad.
Also, you can open apps and windows, manage the desktop, and do just about everything you can do if you were sitting in front of the computer.
Hope you enjoy this article about How to Remote windows via iPhone.
May this article about How to connect remotely on windows on the Orcacore website be useful for you.