Share your love
How To Connect Remotely on Windows
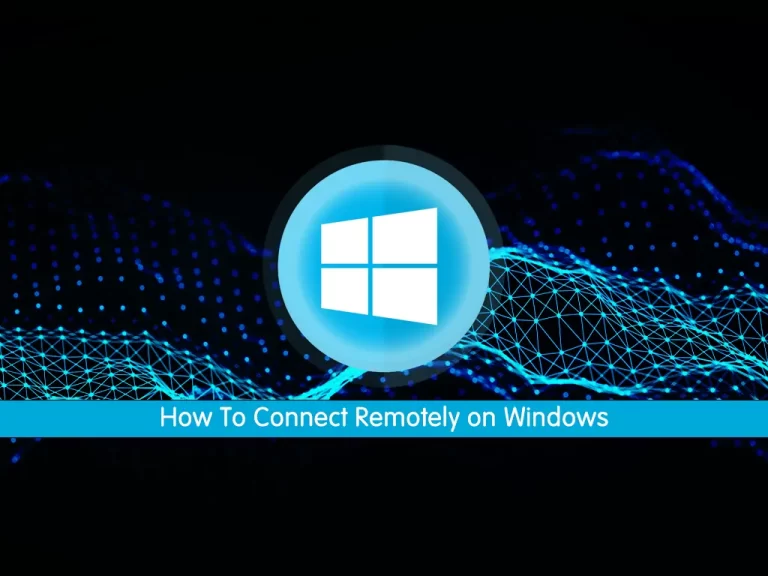
In this article, we want to teach you How to Connect Remotely on Windows.
The Windows Remote Desktop Connection app allows you to connect to other computers or devices that are connected to your local network or that are on the Internet and have a public IP address.
Let’s see how it works.
How To Connect Remotely on Windows
Follow these steps to use Remote Desktop Connection to connect remotely to another device.
First, click the search bar on your taskbar. then type remote desktop. the list of search results appears.
Then, Choose the Remote Desktop connection app.
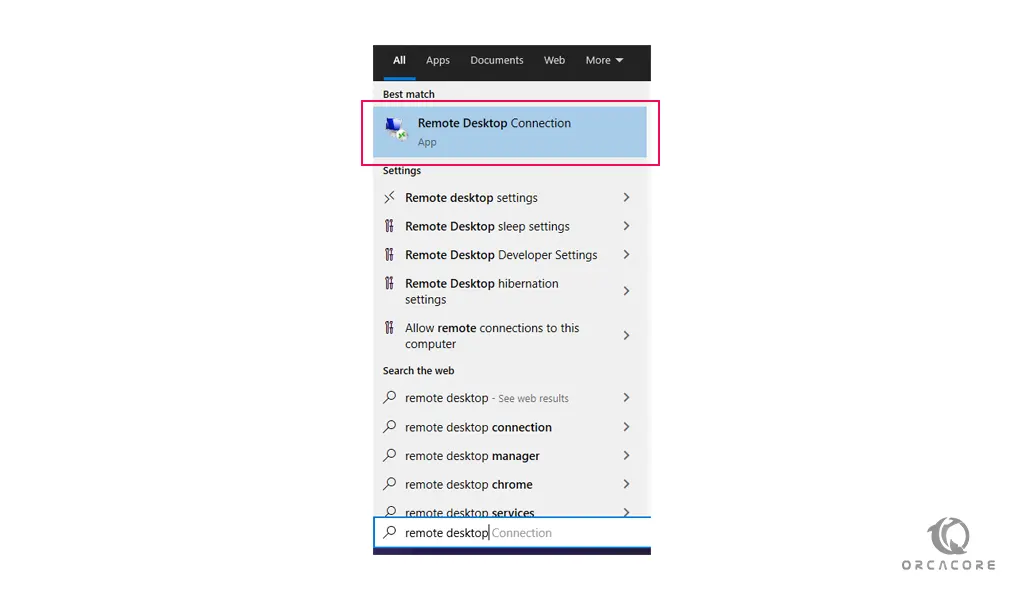
In the remote desktop connection window, type the IP address or the name of the Windows device that you want to connect to; then click Connect.
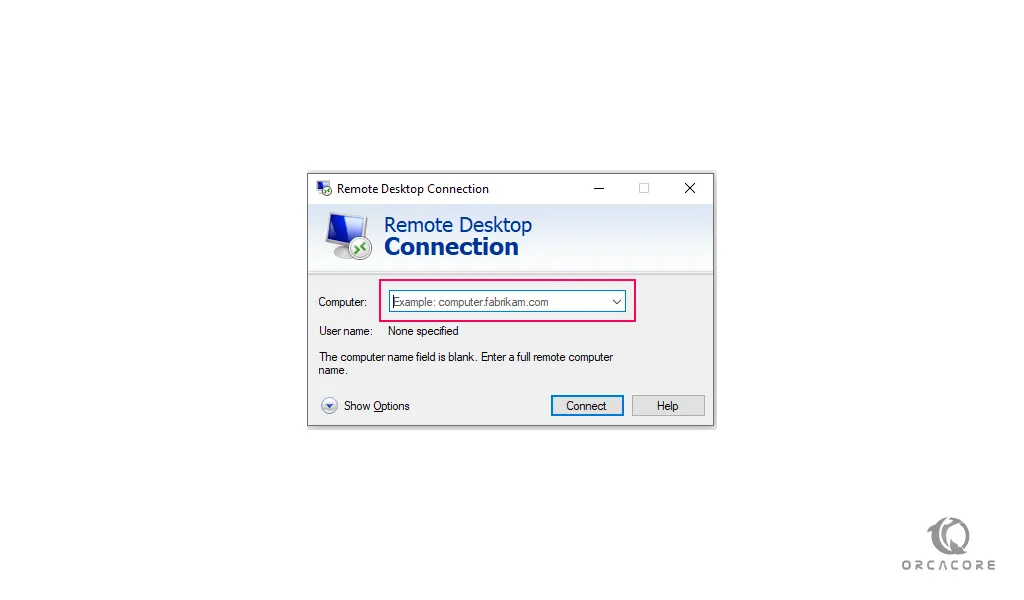
Here, you will be asked some questions. Enter the username and password that you want to use on the computer you’re connecting to; then click OK.
If you’re informed that the remote computer couldn’t be authenticated due to problems with its security certificate, click Yes to connect anyway.
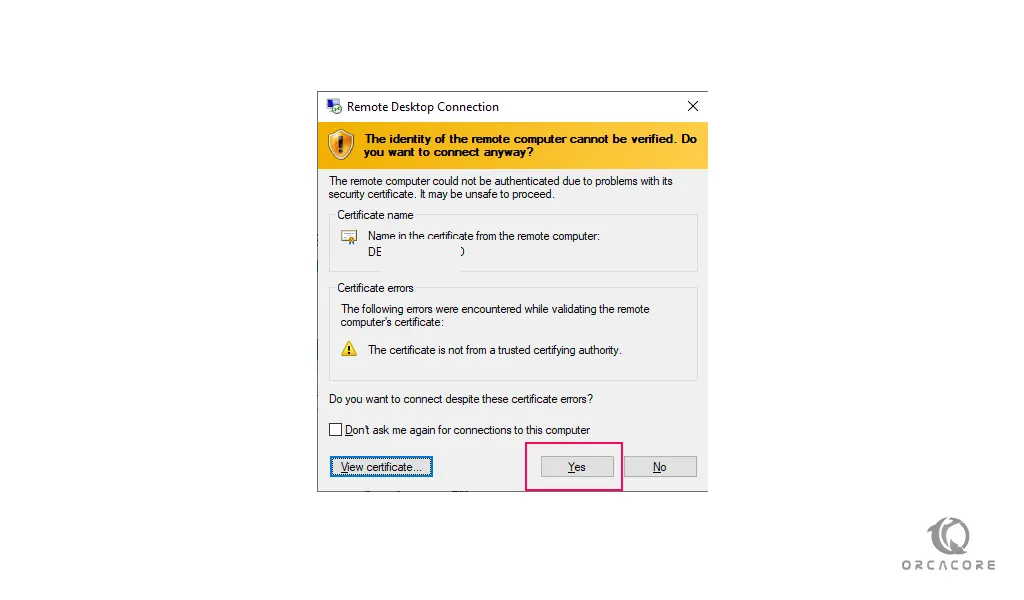
You’re now connected to the remote computer and can use it as though it were your local computer.
When you are finished using the Remote Desktop Connection, close the app by clicking the x button on the top of the window, then click OK.
The remote session is disconnected.
Note: If Remote Desktop Connection says that it can’t connect to the remote computer, check these parts.
The remote computer is turned off or it isn’t available on the network, or remote connections are disabled on it.
To enable the Remote desktop on Windows check this article about How to enable Remote Desktop on Windows.
Conclusion
Microsoft Windows Remote Desktop is a technology that allows users to connect to a specific computer from a remote location as if they were sitting in front of it.
Here you learn How to Connect Remotely on Windows.
Hope you enjoy this part of the Windows Tutorials.



