Share your love
Enable Remote Desktop on Windows
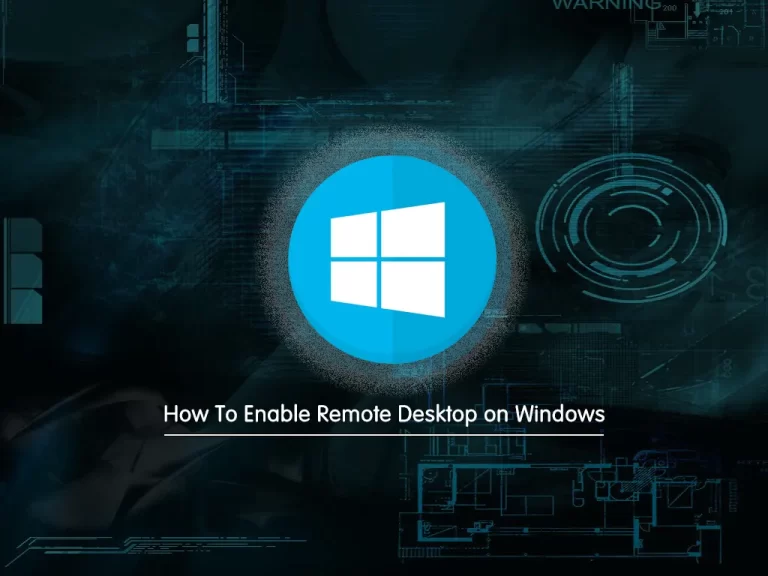
In this article, we want to teach you How to enable Remote Desktop on Windows.
Microsoft Windows Remote Desktop allows you to connect to a specific computer from a remote location as if you were not sitting in front of it. When you have connected to your desired system, you do lots of things that you can do on your system. Also, you can manage apps, fix issues, and even do administrative tasks.
This tutorial gives you simple instructions to enable your Windows remote desktop.
Learn To Enable Remote Desktop on Windows
You must enable remote desktop manually so that remote access is allowed to your Windows system. To do this, log in to your Windows client and follow the steps below.
You can enable remote desktop on Windows in different ways. Stay with the rest of the article to complete this guide.
Method 1 – Allow Remote Connections to Your Computer
At this point, you can type remote desktop on your search bar. As you can see, a list of search results will appear.
Then, you need to click on the allow remote connections to this computer as shown below:
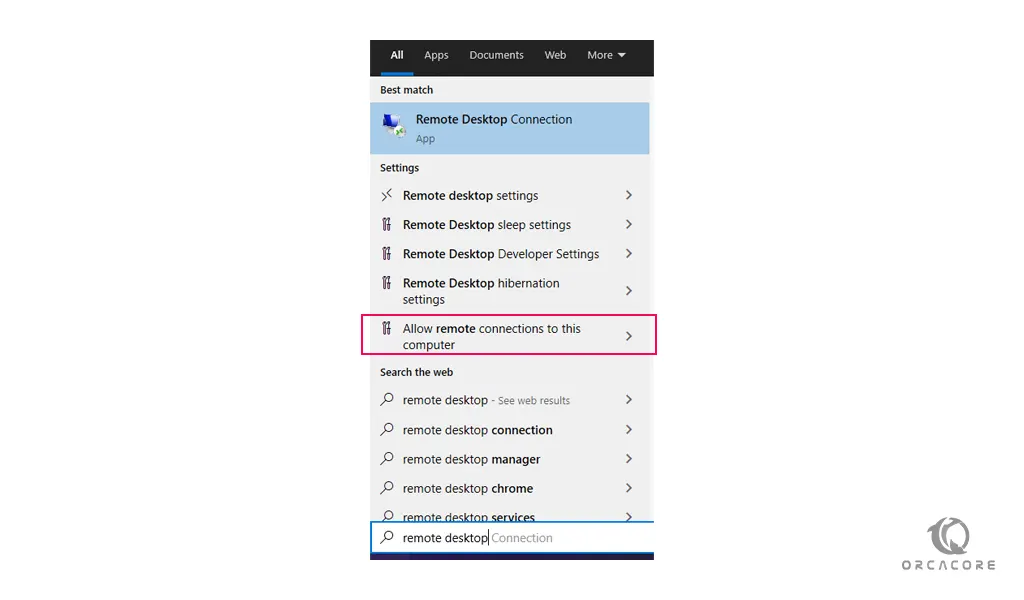
Now from the following window, click on the show settings next to the change settings to allow remote connections to this computer.
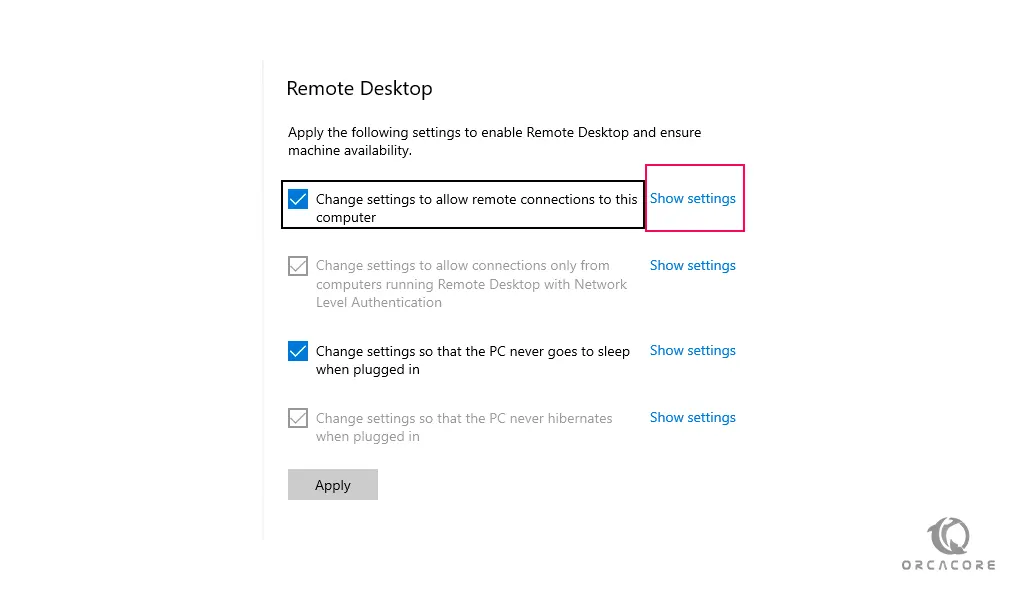
At this point, you need to allow remote desktop connections to this computer as in the image below.
Also, For more security, It’s recommended to allow connections only from computers running a remote desktop with network-level authentication.
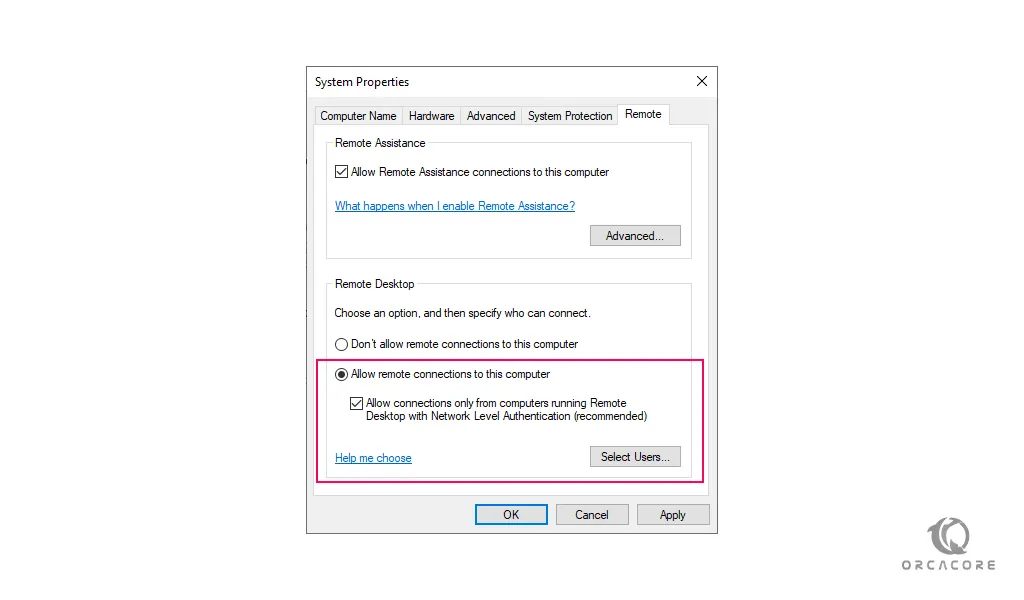
By default, the first user that you have created in Windows client installation like Windows 10, Windows 8, etc, and the Administrator in the Windows server has access to this.
Add Users To Remote Desktop Access
If you want to add more users or groups you need to click on the select users and add them.
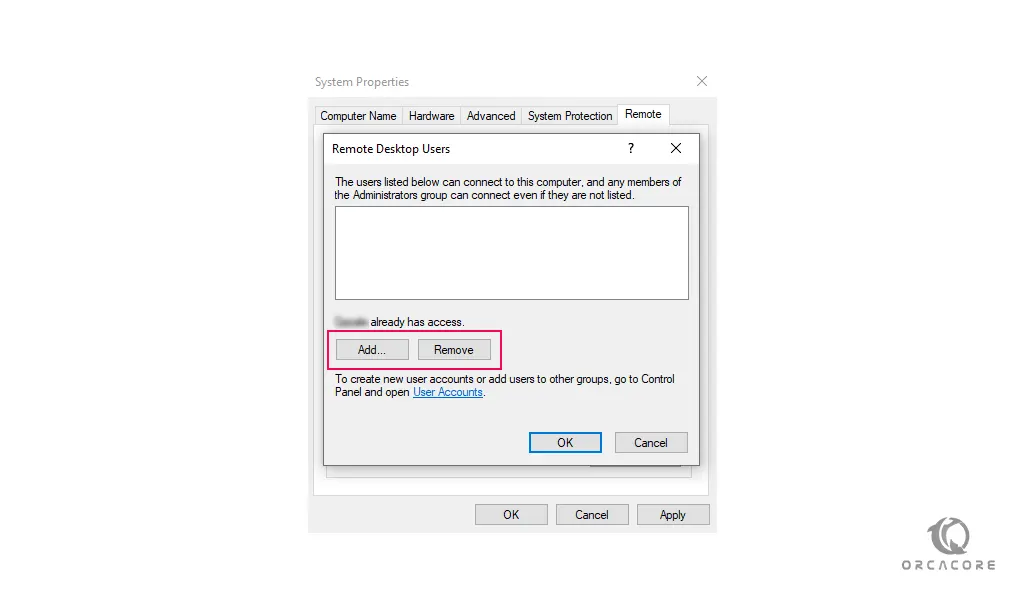
Note: If you have too many users that you want to add to access remote connections, you can create a group and add the members to that group. After that, you can add the group to the remote desktop users. Each time you want to add another user you just need to add a user to that group.
Method 2 – Enable Remote Desktop with sysdm.cpl
Another way to enable RDP on Windows is by using the Win+R key and then typing “sysdm.cpl“. Then, you can access the remote system properties like the steps above.
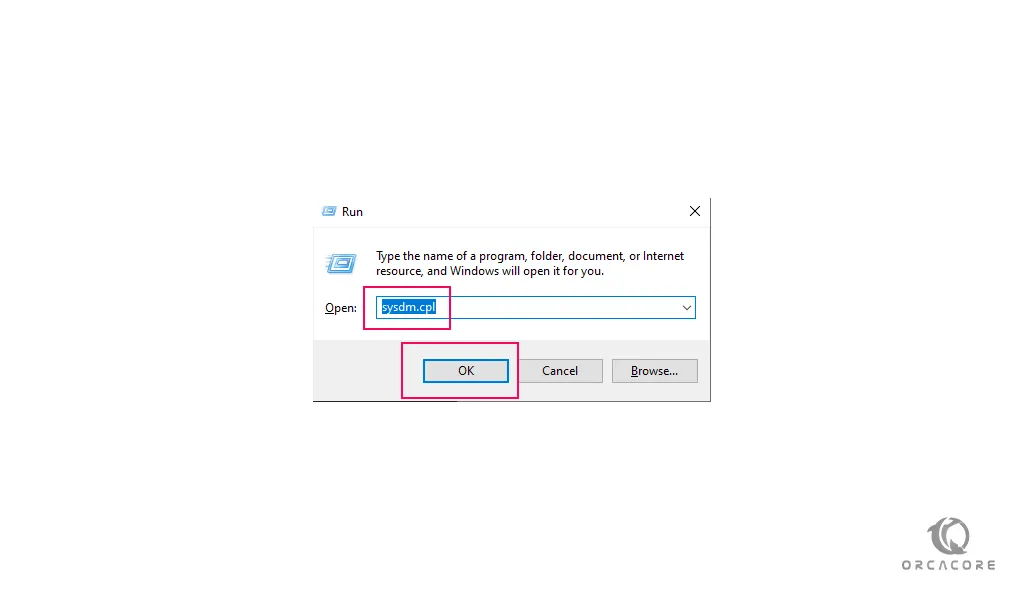
That’s it, you are done.
Conclusion
At this point, you have learned to Enable Windows Remote Desktop. With this option, you have access to your desired system and do your tasks from a Remote Connection.
You can visit this guide to see how to connect remotely to your desired system:
Also, you can follow these guides, to see How To Remote Windows via Android and iPhone:



