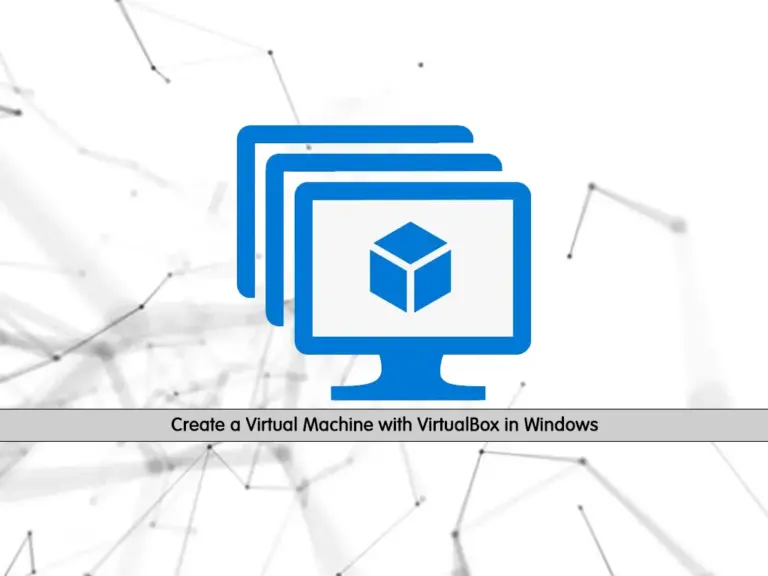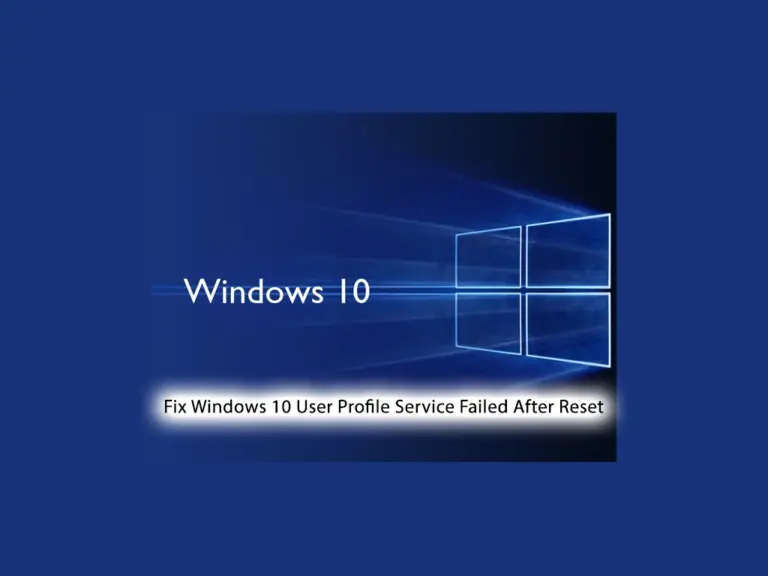Share your love
Best Way to Set up Windows Admin Center on Windows 10

In this article, we want to teach you to Set up Windows Admin Center on Windows 10.
Windows Admin Center is a free, flexible, and locally deployed browser-based management platform and solution.
It contains core tools for troubleshooting, configuration, management, and maintenance for Windows Server, the Windows client, the Microsoft Hyper-V server, and more.
Windows Admin Center is known as Microsoft Project Honolulu. Also, Microsoft only supports it on Google Chrome and Microsoft Edge browsers.
When Windows Admin Center runs in a browser, it doesn’t need access to the internet to operate.
Set up Windows Admin Center on Windows 10
Administrators can install Windows Admin Center on supported Windows Server versions and Windows 10 in gateway mode and on a Windows 10 machine in desktop mode.
As a gateway server, Windows Admin Center runs as a network service that enables multiple users to manage Windows Server on non-Windows devices, such as a Linux-based workstation. IT workers who need to manage systems remotely can use the gateway server over the internet.
Windows Admin Center uses PowerShell remoting or Windows Management Instrumentation over the Windows Remote Management (WinRM) service to manage systems.
Let’s see how to Set up Windows Admin Center on Windows 10.
Set up Windows Admin Center
First, you need to download the Windows Admin Center from the Microsoft Evaluation Center page.
You need to complete a form to download the Windows Admin Center like the image below:
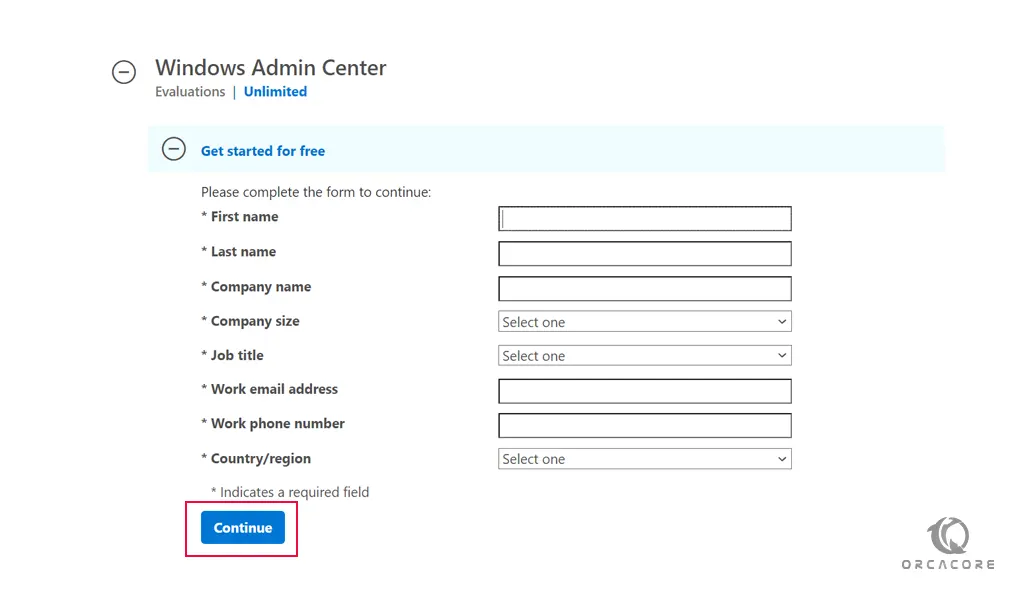
After you complete this form, press continue and your download will be started automatically. If it doesn’t happen press the download button.
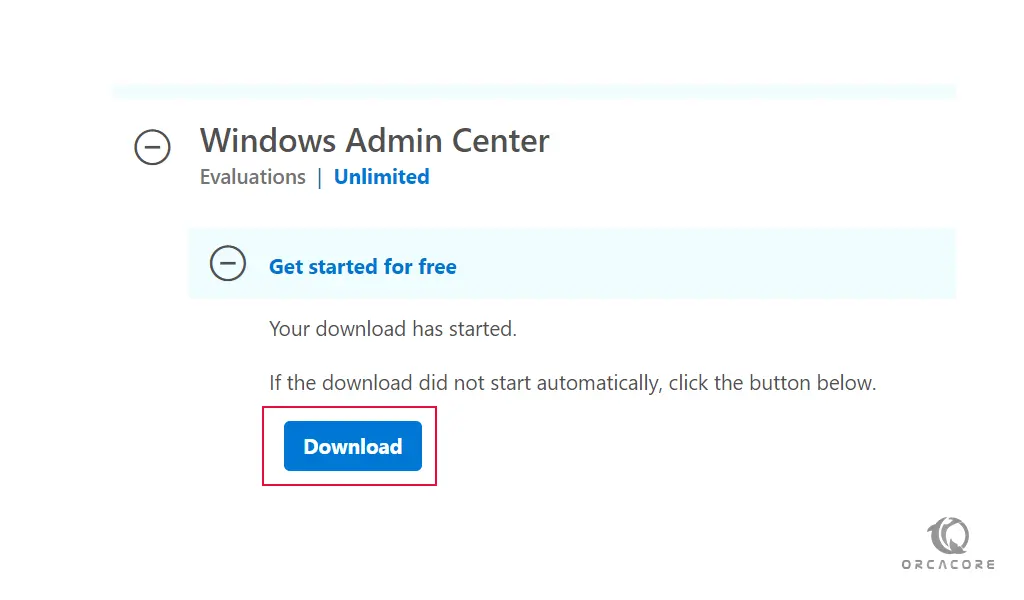
Then, you will see the Windows Admin Center setup window. you need to accept the Microsoft software license terms:
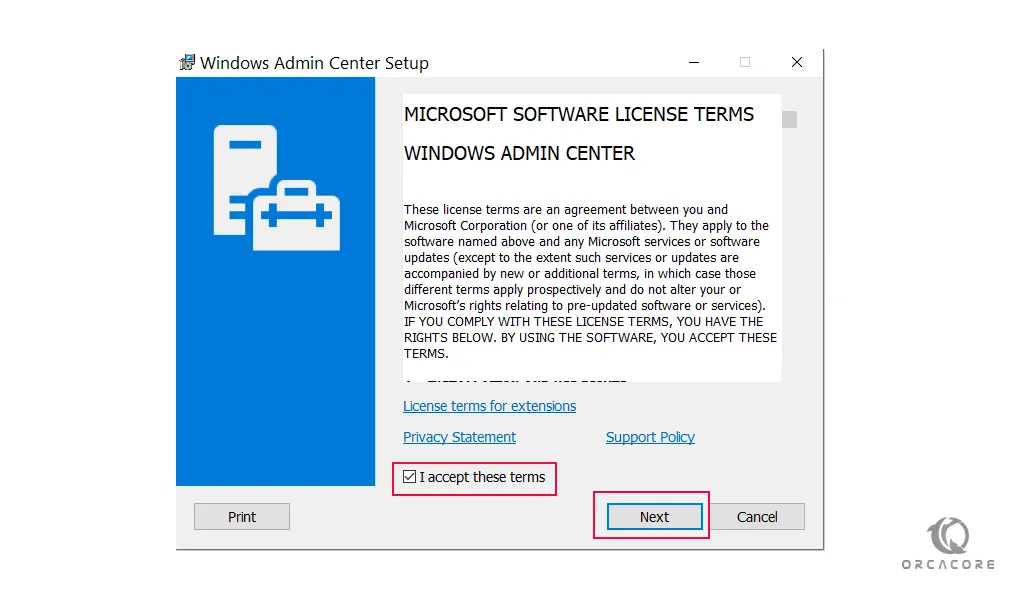
At this point, you need to send diagnostic data to Microsoft. choose the Required diagnostic data and press next to continue:
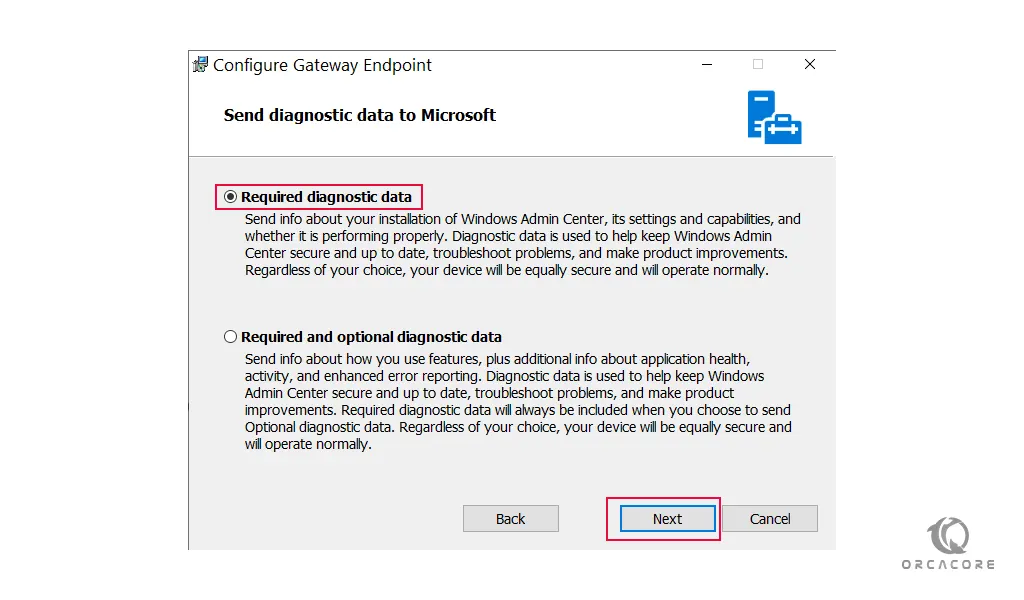
Here you need to use Microsoft Update to help keep your computer secure and up-to-date:
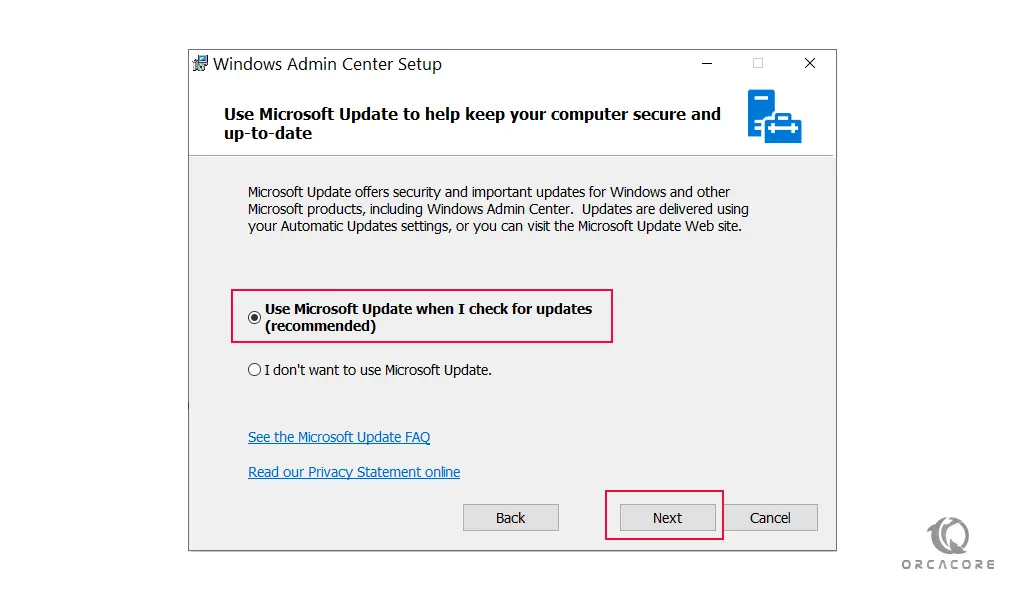
Now you can install Windows Admin Center:
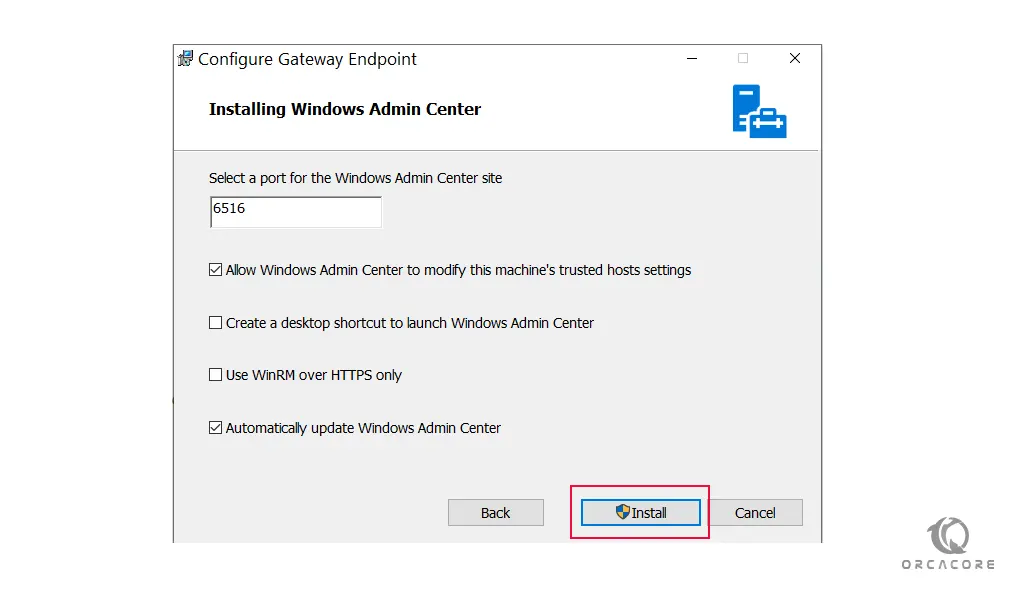
You can select a port for the Windows Admin Center site. and choose the options as your wish to do.
Then, choose the open Windows Admin Center and press finish to continue:
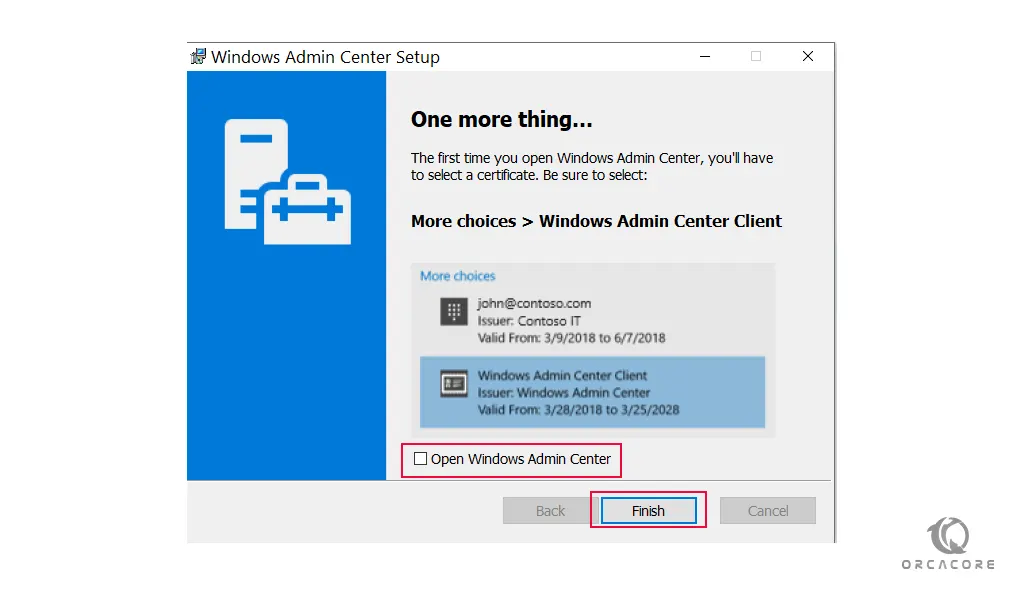
At this step, you need to select a certificate for authentication. be sure to select Windows Admin Center client and press ok:
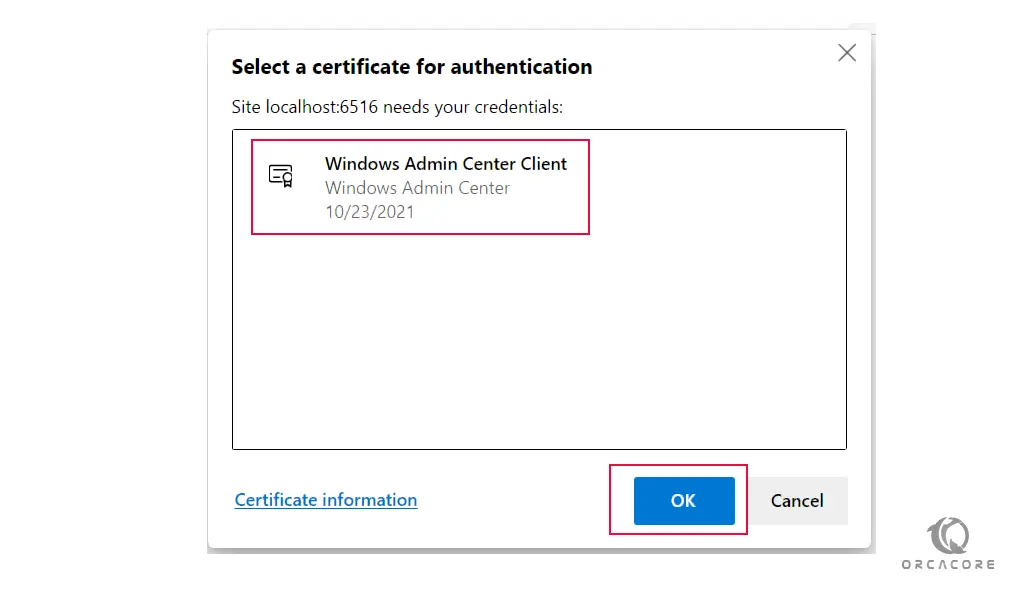
You will see the Windows Admin Center opens in the Microsoft Edge browser:
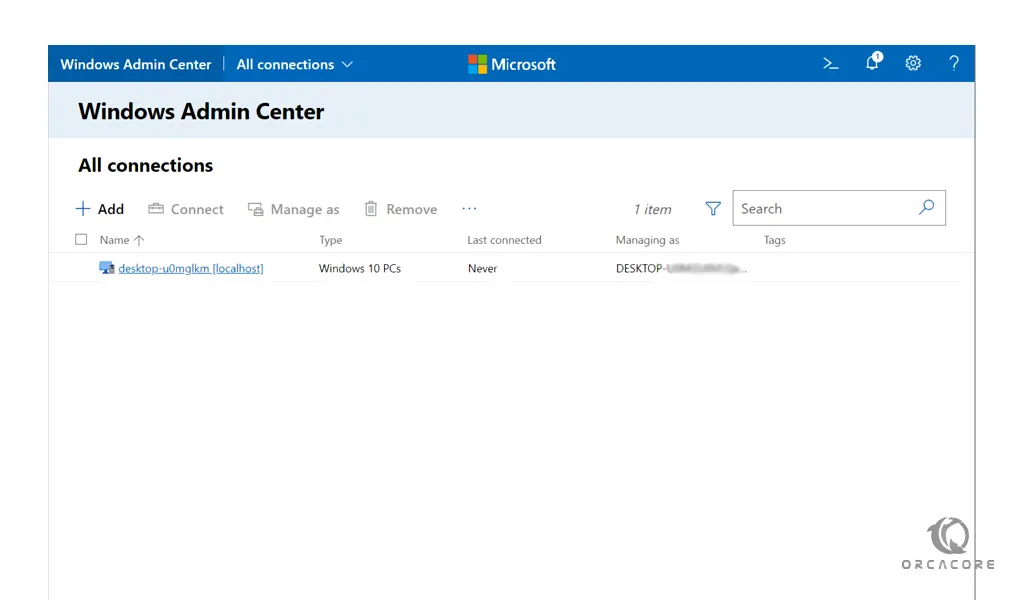
Conclusion
At this point, you have learned to Set up Windows Admin Center on Windows 10.
Hope you enjoy it. Also, you may like to read the following articles:
Fix Windows 10 User Profile Service Failed After Reset