Share your love
Create a Virtual Machine with VirtualBox in Windows
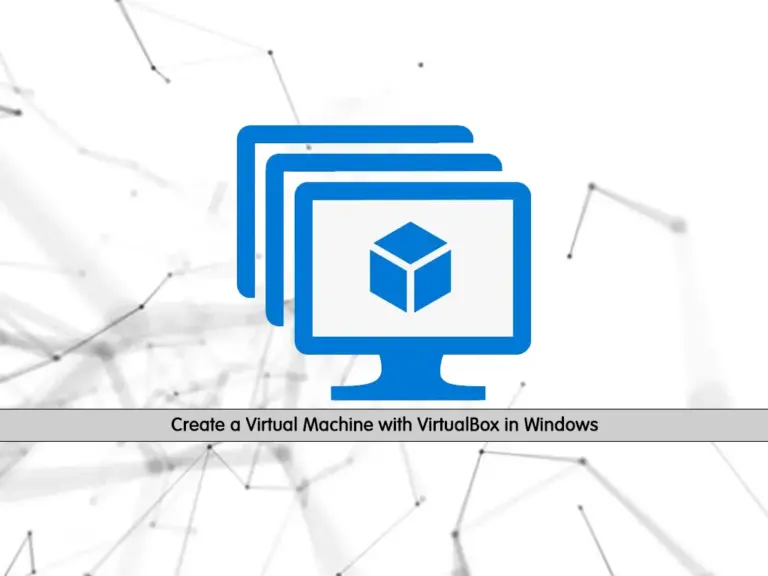
This guide will teach you to Create a Virtual Machine with VirtualBox in Windows. As you may know, you can easily use VirtualBox to manage multiple virtual machines in one single host operating system. You can easily follow the steps below to create virtual machines with VirtualBox.
Requirements
In this guide, our host server that has VirtualBox running on it is Windows 10. Before learning to create virtual machines, you must have a running VirtualBox and an extension pack. For this purpose, you can check this guide Install VirtualBox and Extension Pack on Windows.
When you are done, follow the steps below to complete this guide.
Steps To Create a Virtual Machine with VirtualBox in Windows
At this point, as an example, we want to install Debian 12 Bookworm VM with VirtualBox on Windows. You can use any OS that you want. Now follow the steps below.
Step 1 – Download the Virtual Machine ISO Image
The first step is to download your desired VM ISO image. For example, we download Debian 12 ISO images from the official site as shown below.
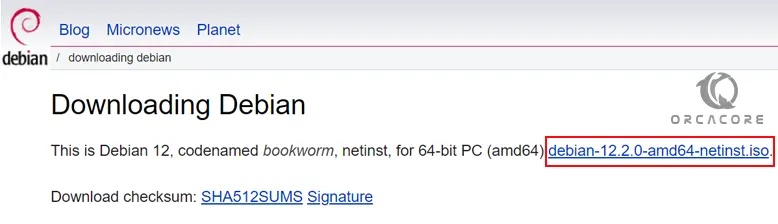
Step 2 – Create a New Virtual Machine with VirtualBox Manager
At this point, you must open your Oracle VM VirtualBox manager, click on the machine, and select new.
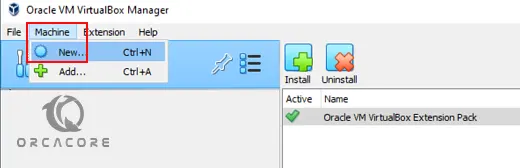
Now a new pop-up window will open. You must enter your VM name and select your downloaded VM ISO image. Also, you can choose your folder installation.

As you can see, this type of Virtual Machine OS (Debian 12) can be installed unattendedly in VirtualBox Windows. To skip this, you can check the box next to Skip Unattended Installation. When you are done, click Next.
At this point, we installed the VM unattendedly. In the next window, you will see the Unattended Guest OS Setup Install. You must modify the username, password, and hostname. When you are done, click Next.
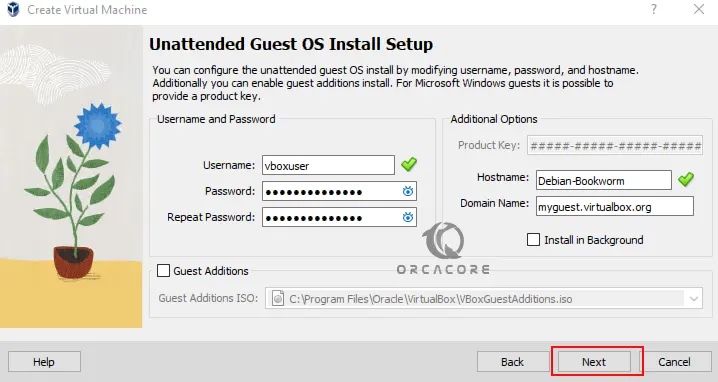
Additionally, you can enable the guest additions ISO. If you want to do this, you can add it by clicking the Guest Additions.
Next, you will see the Hardware window. You can define your desired base memory and processor for your virtual machine. Also, you can enable the EFI, if the VM OS supports it. Debian 12 supports EFI, so we enable this option. Click Next, when you are done.
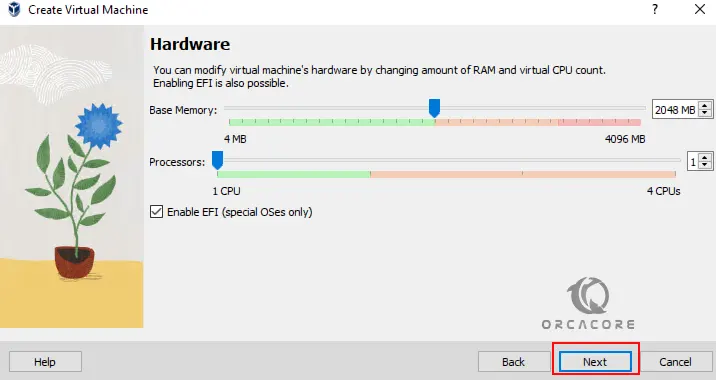
Then, you can create the Virtual hard disk or you can use an existing one for the Virtual machine on Windows. Also, you can create it without a hard disk. Depending on your needs, you can select one of them and click Next. Here we choose to create a new hard disk.
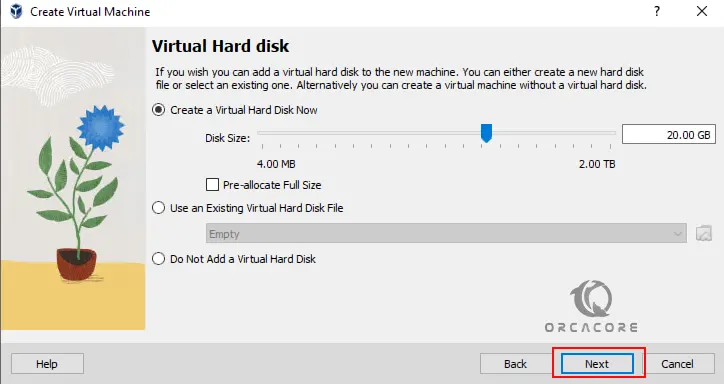
Finally, read your configuration summary and click Finish.
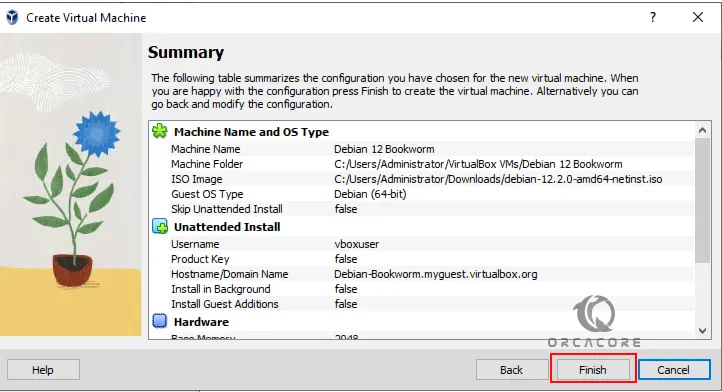
At this point, your Virtual machine will be created and started on your VirtualBox. From your VirtualBox manager, you can see your VM and manage it.
Conclusion
At this point, you have learned to Create a Virtual Machine with VirtualBox in Windows. We use a Debian 12 ISO image to show you the installation setup. You can choose your desired OS ISO image and do the steps in this guide. Hope you enjoy it.
Also, you may like the following guides:



