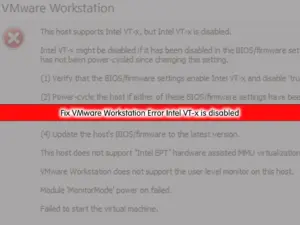Share your love
Efficient Steps To Install VirtualBox on Debian 12 Terminal
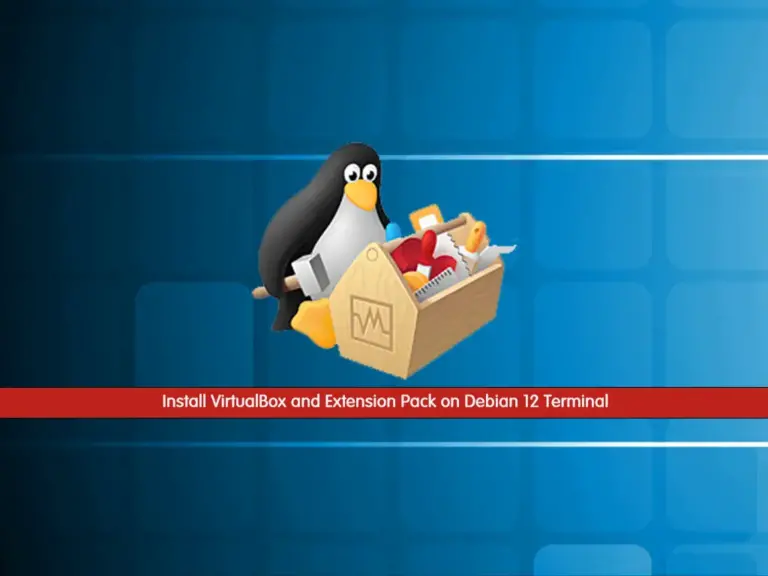
This guide will show you how to Install VirtualBox on Debian 12 Terminal. As you may know, VirtualBox is a powerful and open-source visualization software that allows users to run multiple operating systems on a single physical machine. It provides amazing features including support for guest additions, integration between host and guest systems, snapshot functionality for saving and restoring VM states, and support for both 32-bit and 64-bit guest operating systems.
Now you can proceed to the following steps to Install VirtualBox on Debian 12 Terminal.
- A Comprehensive Guide to Install VirtualBox on Debian 12 Terminal
- Step 1 - Add VirtualBox GPG Key and Repository To Debian 12
- Step 2 - Install VirtualBox on Debian 12 Terminal
- Step 3 - Add Debian 12 User to vboxusers Group
- Step 4 - Run VirtualBox on Debian 12
- Step 5 - Installing VirtualBox Extension Pack on Debian 12
A Comprehensive Guide to Install VirtualBox on Debian 12 Terminal
You must log in to your server as a non-root user with sudo privileges and follow the steps below. For this purpose, you can check the Initial Server Setup with Debian 12.
Then, access your terminal shell and follow the steps below to start your VirtualBox installation.
Step 1 – Add VirtualBox GPG Key and Repository To Debian 12
First, you need to install some required packages with the command below:
sudo apt install curl wget gnupg2 lsb-release -yTo get the latest VirtualBox, add the GPG keys to your APT repository with the following curl command:
# curl -fsSL https://www.virtualbox.org/download/oracle_vbox_2016.asc | sudo gpg --dearmor -o /etc/apt/trusted.gpg.d/vbox.gpg
# curl -fsSL https://www.virtualbox.org/download/oracle_vbox.asc | sudo gpg --dearmor -o /etc/apt/trusted.gpg.d/oracle_vbox.gpgThen, add the VirtualBox repository to Debian 12:
echo "deb [arch=amd64] http://download.virtualbox.org/virtualbox/debian $(lsb_release -cs) contrib" | sudo tee /etc/apt/sources.list.d/virtualbox.listStep 2 – Install VirtualBox on Debian 12 Terminal
Once you are done with adding the repository, run the system update:
sudo apt updateNow install Linux headers and Dynamic Kernel Module Support (DKMS):
sudo apt install linux-headers-$(uname -r) dkms -yAt the current time, the latest version is VirtualBox 7.0. To install it, you can simply run the command below:
sudo apt install virtualbox-7.0 -yOnce it is completed, you will get the following output:
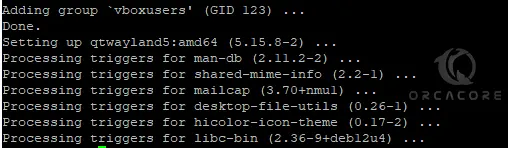
Step 3 – Add Debian 12 User to vboxusers Group
At this point, you must add your user to the vboxusers group. This allows you to use VirtualBox without superuser privileges. To do this, run the commands below:
# sudo usermod -aG vboxusers $USER
# newgrp vboxusersStep 4 – Run VirtualBox on Debian 12
Now you can search for VirtualBox from your desktop. Click on it to open the app.
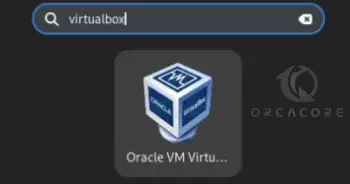
Once you run the app, you will see your VirtualBox dashboard.
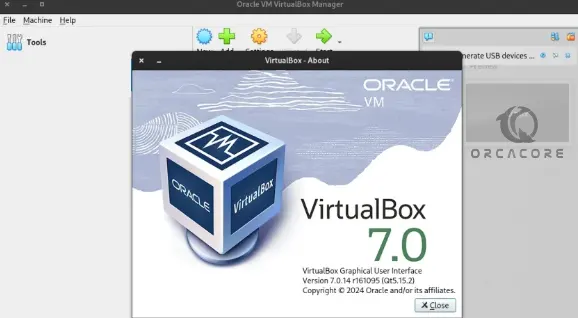
Then, you can proceed to the next step to install some additional features which is the VirtualBox Extension Pack.
Step 5 – Installing VirtualBox Extension Pack on Debian 12
VirtualBox Extension Pack increases the functionality and capabilities of VirtualBox, providing users with additional features to improve their virtualization experience.
The Extension Pack includes several components and features, such as:
- USB 2.0 and USB 3.0 support
- VirtualBox Remote Desktop Protocol (VRDP)
- Intel PXE Boot ROM
- VirtualBox Remote Desktop Extension (VRDE)
- Encryption and Credential Pass-through
- Intel PRO/1000 MT Desktop (82540EM) Network Adapter
- VirtualBox Host Interface Networking Driver (VBoxNetLwf)
Now you can visit the official downloads website and get the extension pack by using the following wget command:
sudo wget https://download.virtualbox.org/virtualbox/7.0.14/Oracle_VM_VirtualBox_Extension_Pack-7.0.14.vbox-extpackThen, use the following command to install your package:
sudo vboxmanage extpack install Oracle_VM_VirtualBox_Extension_Pack-7.0.14.vbox-extpackPress Y to start your installation.
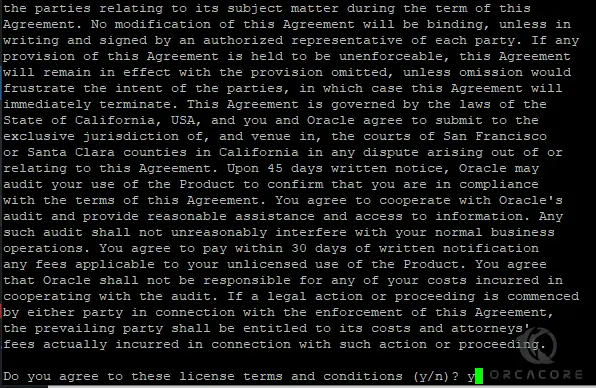
Once it is completed, you will get the following output:

Now from your VirtualBox app, you can navigate to the File –> Tools –> Extension Pack Manager. You should see your extension pack is active.

That’s it you are done. From there, you can easily run multiple operating systems on a single physical machine.
Conclusion
At this point, you have learned to Install VirtualBox on Debian 12 Terminal and get the extension pack of Virtualbox. It is a powerful tool for developers, testers, and anyone else who needs to run multiple operating systems on a single machine without the need for separate physical hardware.
Hope you enjoy it. Also, you may like to read the following articles:
TCP BBR Congestion Control Setup Guide for Debian 12
Top 5 Free Alternatives To VMware Workstation