Share your love
Check RAM Capacity on Windows
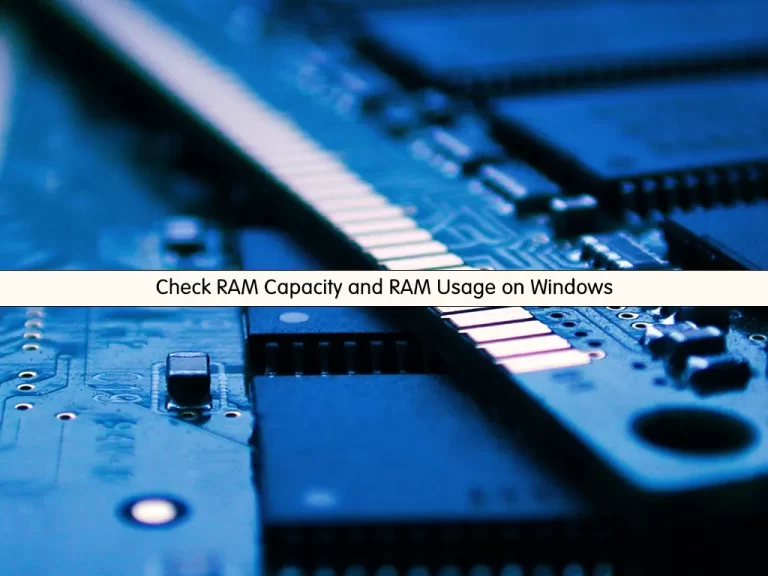
Check RAM Capacity on Windows and usage of it is important, especially when you want to run or install software. Also, you will learn to check your memory for errors.
RAM (Random Access Memory) is the hardware in a computing device where the operating system (OS), application programs, and data in current use are kept so they can be quickly reached by the device’s processor. RAM is the main memory in a computer. It is much faster to read from and write to than other kinds of storage, such as a hard disk drive (HDD), solid-state drive (SSD), or optical drive.
Random Access Memory is volatile. That means data is retained in RAM as long as the computer is on, but it is lost when the computer is turned off. When the computer is rebooted, the OS and other files are reloaded into RAM, usually from an HDD or SSD.
Check RAM Capacity on Windows and Usage
To complete this guide, you must log in to your Windows Client and follow the steps below.
Here our client machine is Windows 10.
Check RAM Capacity on Windows in a minute
To check how much RAM you have, you need to open the Windows Start menu, type About your PC, and click the option to open it when it appears.
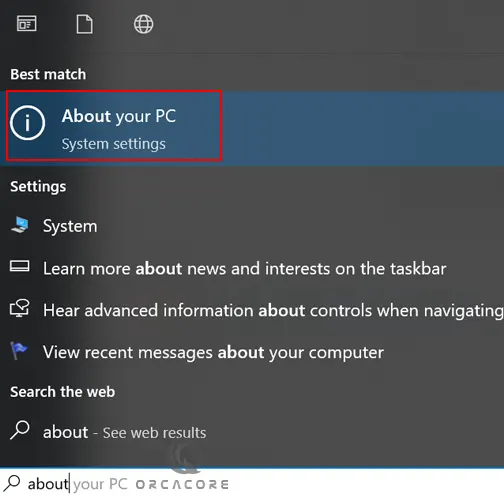
From there, find the device specifications and under them, you can see your total RAM capacity.
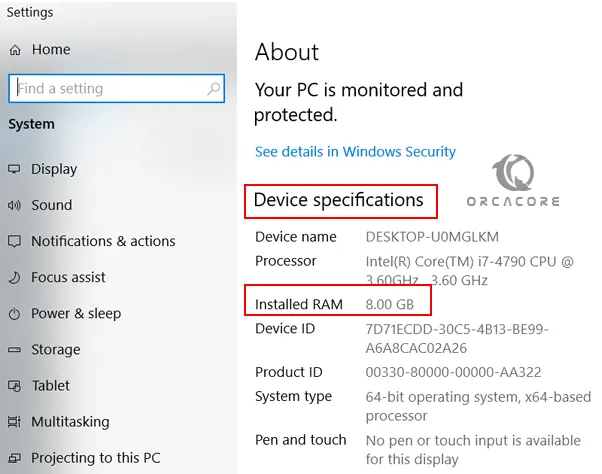
Check RAM Usage on Windows
After you Check RAM Capacity on Windows, you can find how much RAM your system is currently using. To do this, press Ctrl + Shift + Esc to launch Task Manager. Or, right-click the Taskbar and select Task Manager.
Select the Performance tab and click Memory in the left panel. The Memory window lets you see your current RAM usage, check RAM speed, and view other memory hardware specifications.
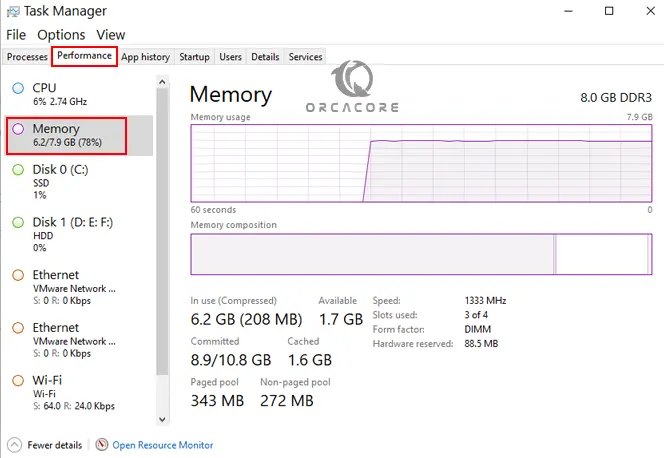
From the Processes tab, you can see which tasks are consuming the most RAM. To reduce current RAM usage, you can force-quit any task currently in operation by right-clicking the individual process and selecting End Task.
Check your Computer for Memory Problems
If your computer is crashing or freezing seemingly at random, you should check out your memory and make sure the problem isn’t due to hardware failure. Windows 7 and Windows 10 have easy-to-use, built-in memory diagnostic tools for you to use.
From your start menu, search for the Windows Memory Diagnostic.

From there, click Restart and Check for Problems. Your system will reboot in the diagnostic environment.
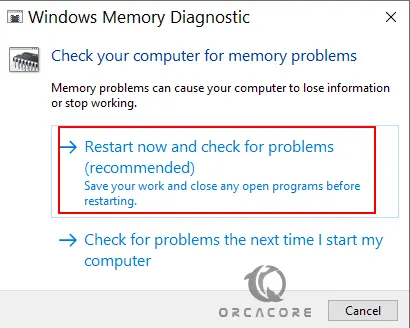
Wait while Windows checks your PC’s RAM for errors. If the diagnostic tool finds a problem, you should replace your RAM immediately.
Conclusion
At this point, you have learned to Check RAM Capacity on Windows and RAM usage. Also, you have learned to check your memory for errors.
Hope you enjoy it. You may be interested in these articles:



