Share your love
How To Create an FTP Site on Windows Server 2016
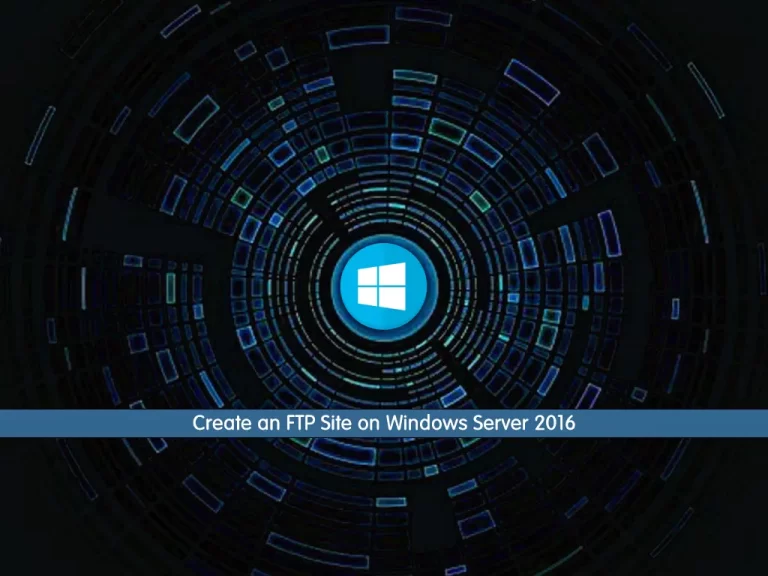
In this article, we want to teach you How To Create an FTP Site on Windows Server 2016.
An FTP server is a computer that offers files available for download via an FTP protocol.
It is a common solution used to facilitate remote data sharing between computers.
Create an FTP Site on Windows Server 2016
To build an FTP site, you need to have an IIS and FTP server installed on your Windows Server. To do these, you can follow the articles below:
Now you can follow the steps below to create an FTP site on your Windows Server.
Creating an FTP Site
First, you need to open your Server Manager app.
On the server manager dashboard from the Tools menu click on the Internet Information Services (IIS) Manager to open the IIS console.
At this point, in the IIS console manager, right-click on the Sites and select the Add FTP Site.
Here in the Add FTP site window, choose a name for your FTP site and specify its path and click on the Next button.
At this point, in the Binding and SSL setting window, you need to choose the FTP port and if you have SSL you need to define it.
Note: If you don’t have an SSL certificate, check the box next to the No SSL and click on the Next on Windows Server 2016.
In this guide, we don’t have an SSL certificate so we choose No SSL.
Now you will see the Authentication and Authorization information window.
In this section, set Authentication to Basic so that the users you create in the system only have access to FTP.
And in the Authorization section, select All users and check the boxes next to the Read and Write and click on the Finish button.
Note: If you choose Anonymous in this section, anyone with your FTP address can access your FTP service and files.
At this point, you will see that your FTP site is created on your Windows Server.
Note: Do not forget to go to the Firewall section of your system to open port 21 for external access to your FTP service.
Conclusion
At this point, you learn to build an FTP Site on Windows Server 2016.
Hope you enjoy it.

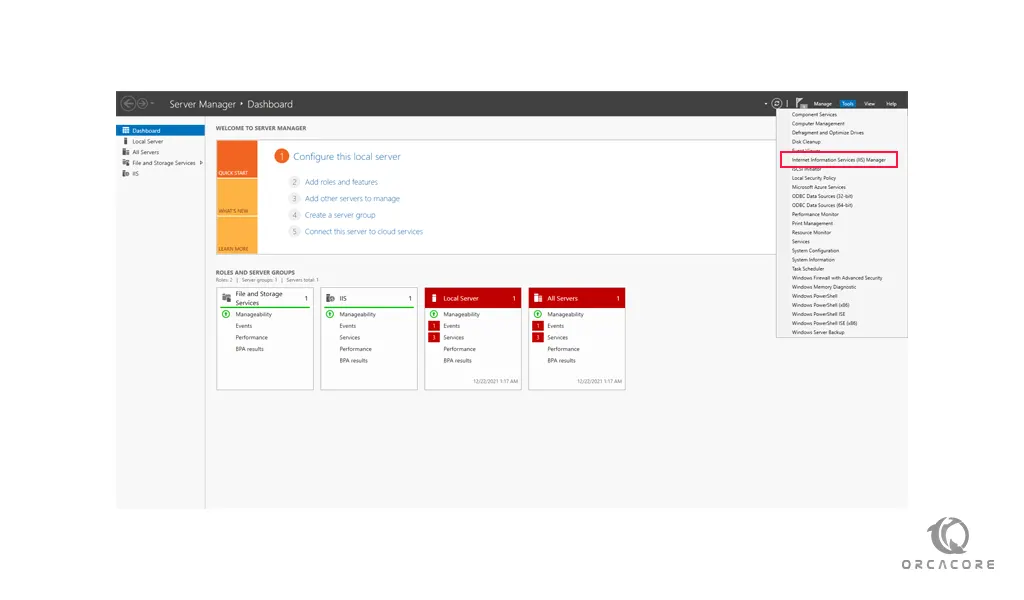
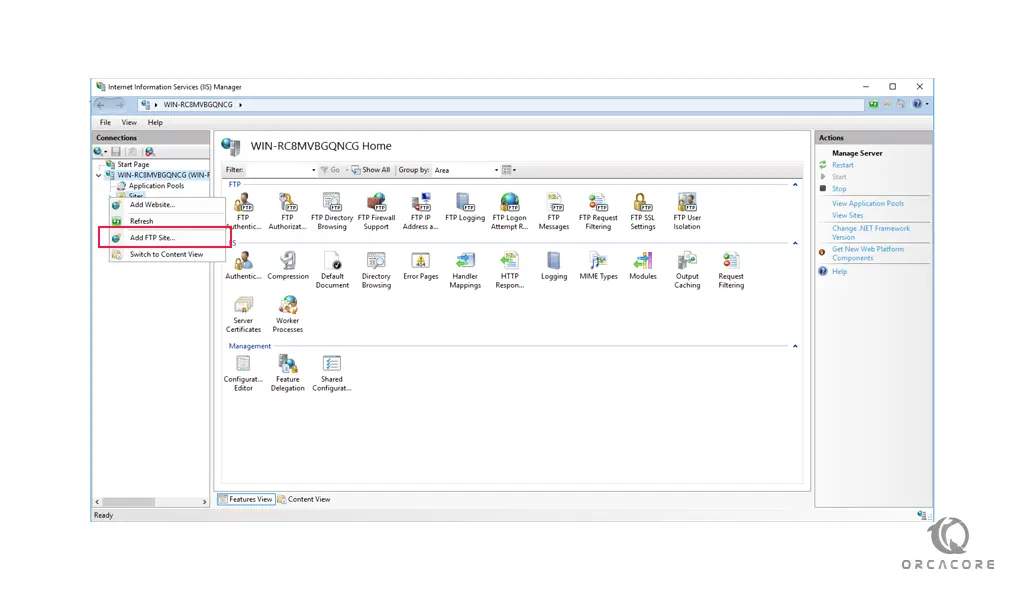
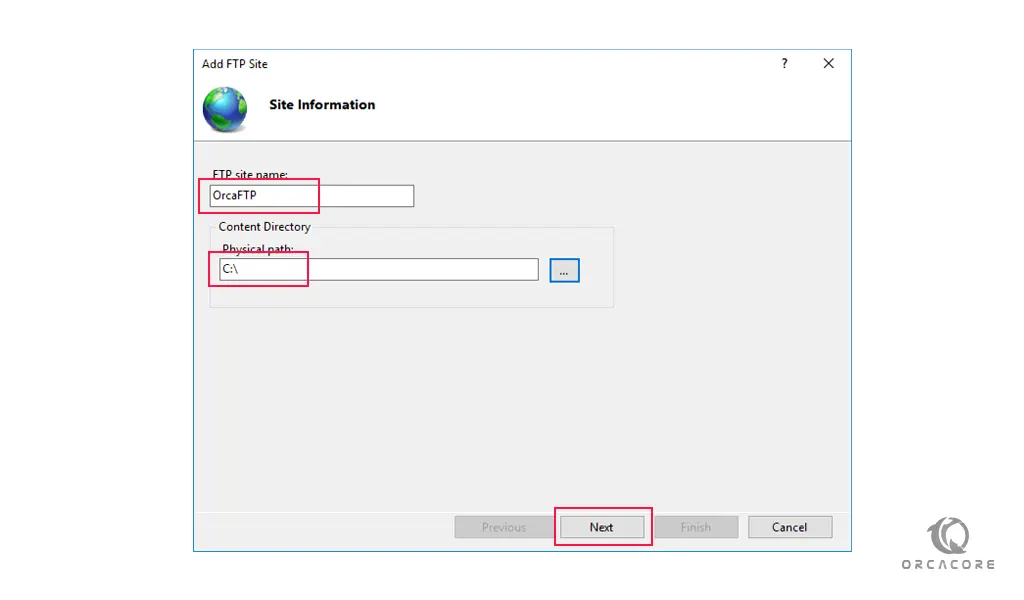
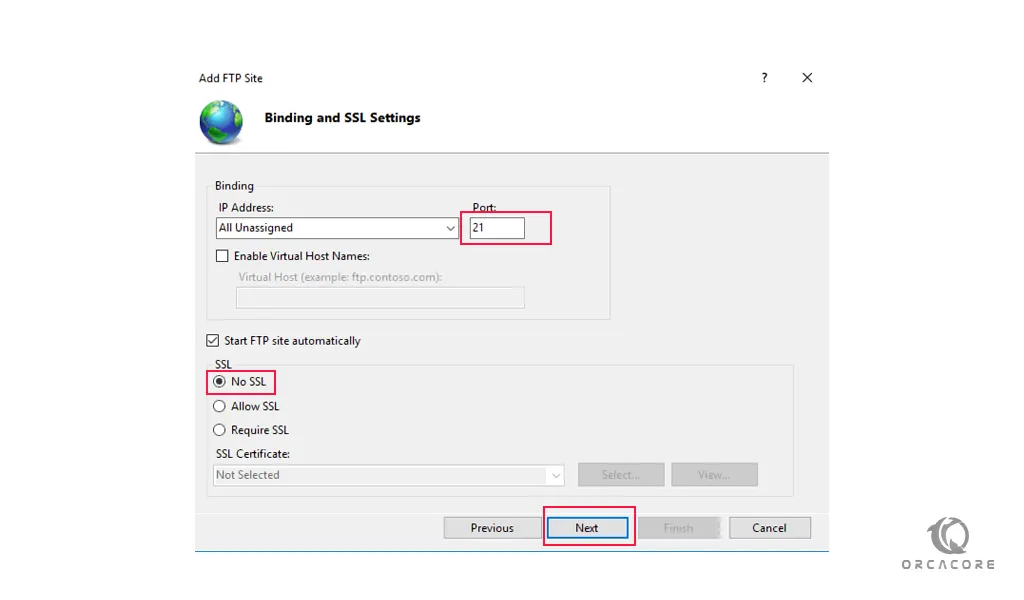
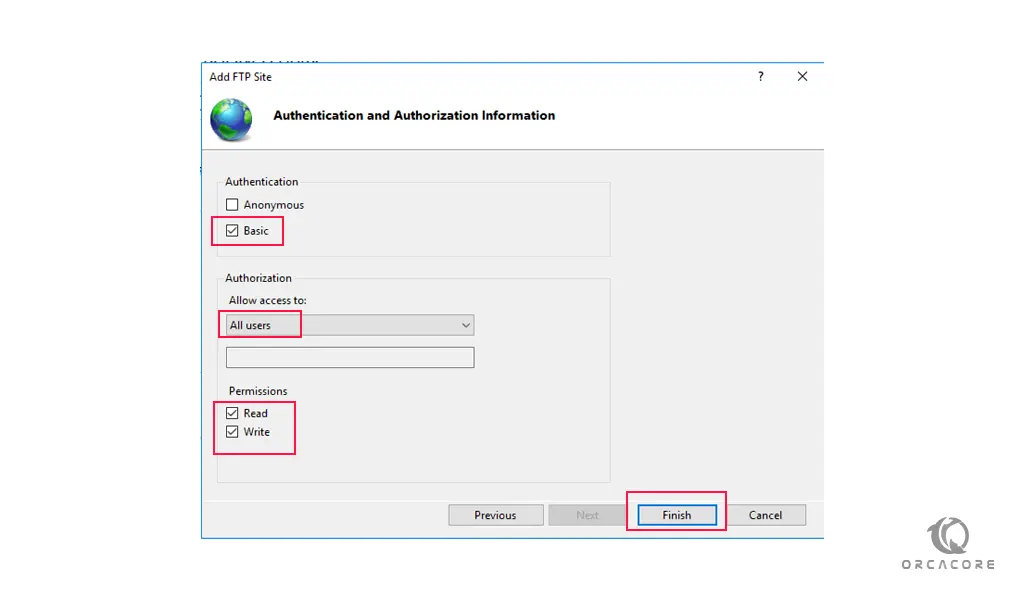
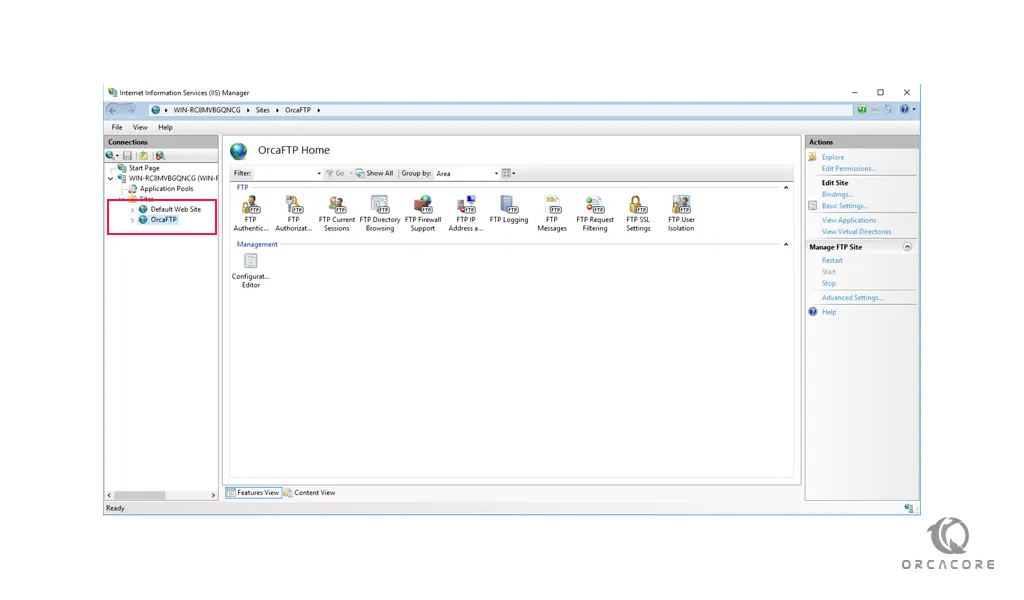
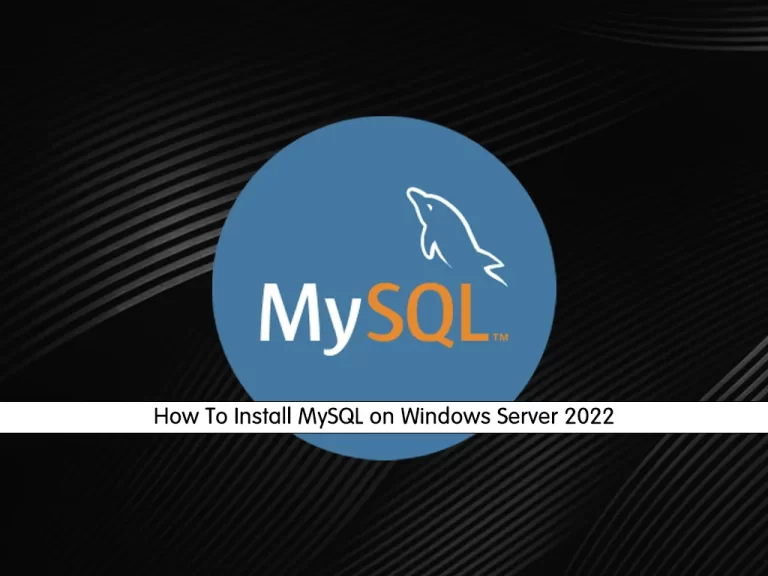
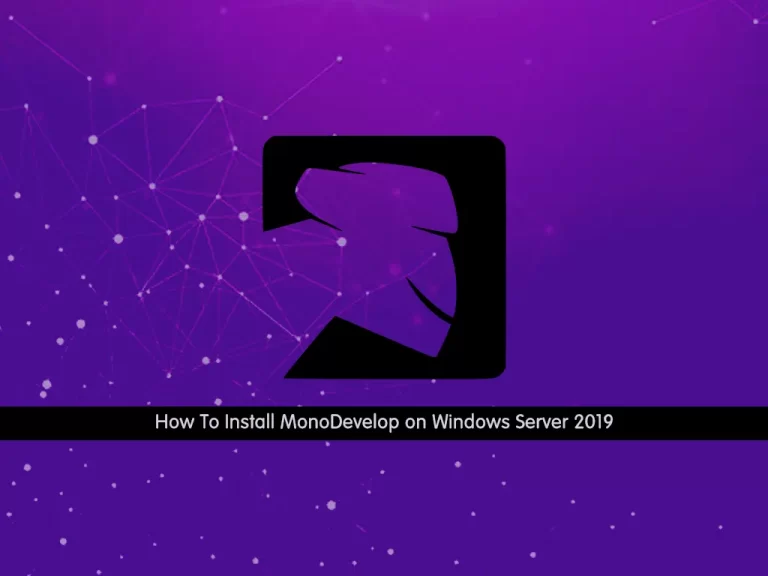
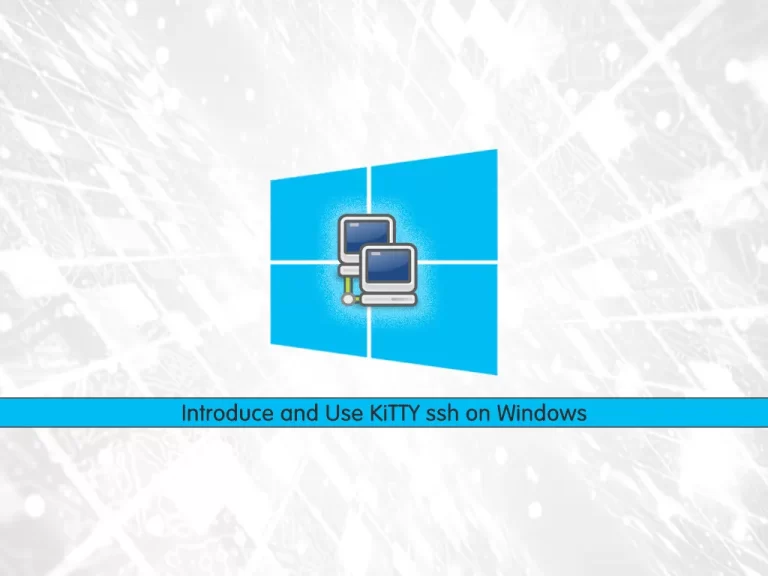
Great article! I appreciate the clear and insightful perspective you’ve shared. It’s fascinating to see how this topic is developing.