Share your love
How To Set up an FTP server on Windows Server 2016

In this article, We want to teach you How To Set up an FTP server on Windows Server 2016.
FTP stands for File Transfer Protocol and is used primarily to transfer files between different computers via the internet.
For example, if you have a bunch of files you want to upload to a website, you can use FTP to transfer files to the website hosting server directly.
As a basic explanation, FTP uses two connections: a control channel and a data channel. The control channel creates a connection between the two computers and establishes any credentials. The data channel is responsible for the transfer of data between the two computers.
Set up an FTP server on Windows Server 2016
To install FTP on your Windows server 2016, you need to set up IIS on your Windows server.
If you don’t have enabled IIS on your Windows server, you can follow our article How To Set up IIS on Windows Server 2016.
Now follow the steps below to install FTP on your Windows Server.
Install FTP on Windows Server 2016
After you install IIS on your Windows server, from your start menu search for the Server Manager and click on it to open it.
You will see the Server Manager dashboard. Then, click on Add Roles and Features.
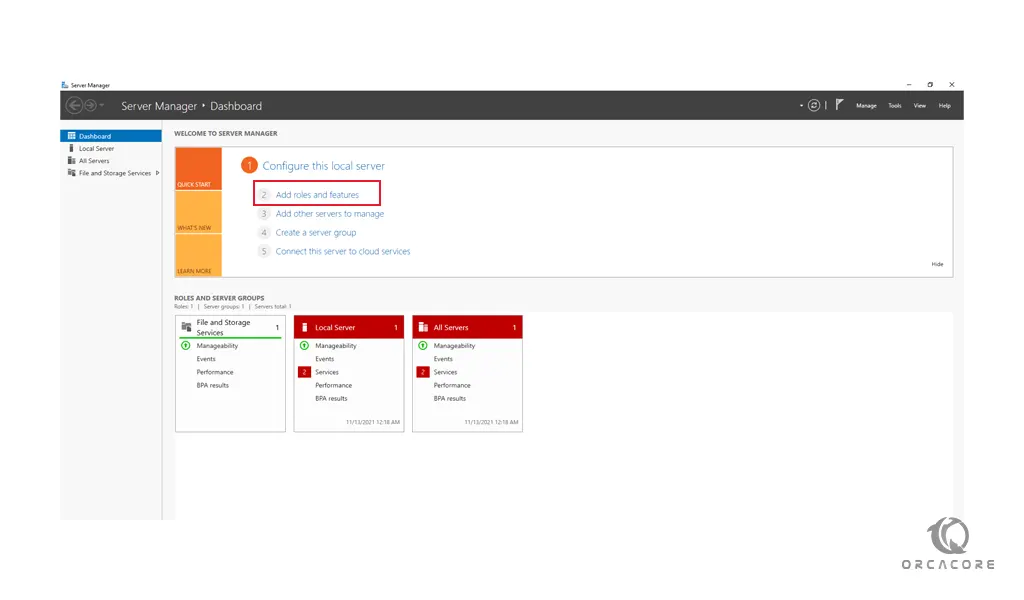
You need to pass the three windows by clicking on the Next button to see the Select Roles Services window.
In the Select Roles Services window, under the Web Server section, check the box next to the FTP Server and click on the Next button.
Note: If you don’t set up IIS before, check the box next to the Web server too.
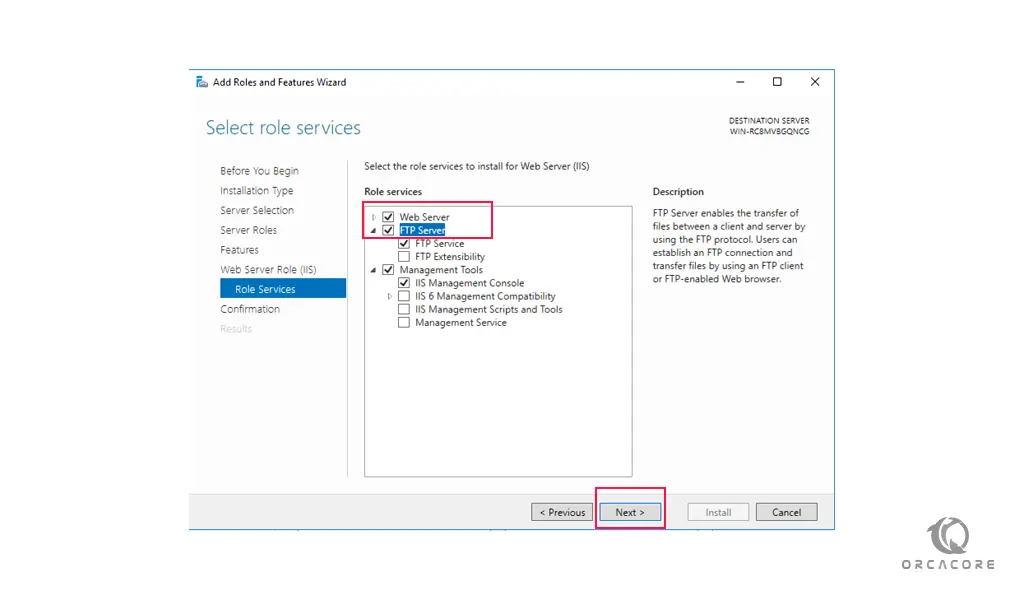
In the Confirmation installation section window, a report of what will be installed on your Windows server is displayed. You need to click on the Install button to install the roles.
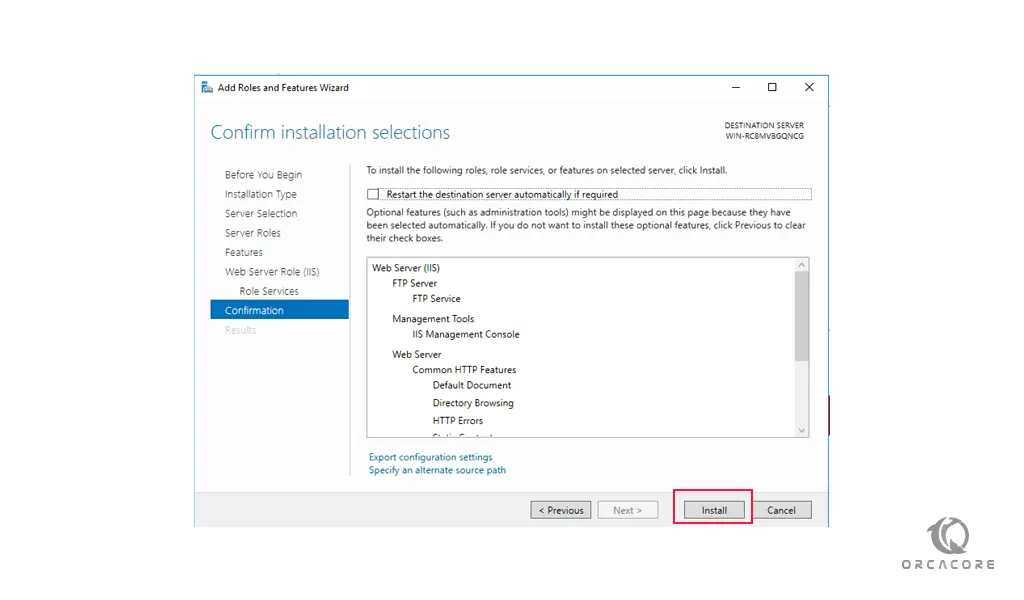
When your installation is completed, click on the Close button.
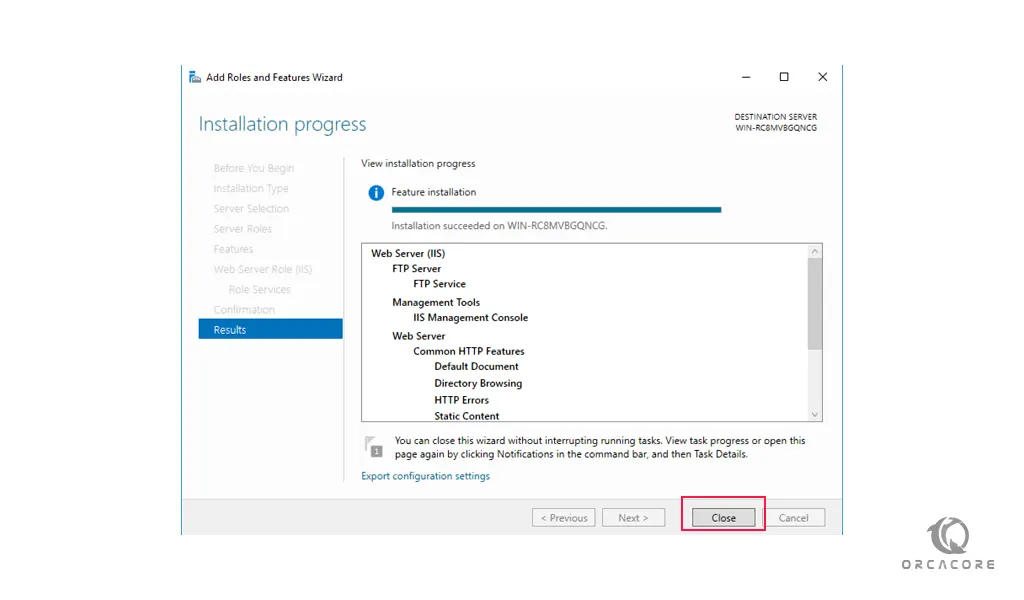
Now you have an FTP server installed on your system.
Conclusion
At this point, you learn to set up an FTP server on Windows Server 2016.
In future articles, we will show you how to create an FTP site on Windows Server 2016.
Hope you enjoy it.
Also, you may be like these articles:



