Share your love
Install Caddy Web Server on Rocky Linux 9

In this guide, we want to teach you How To Install and Configure Caddy Web Server on Rocky Linux 9.
The Caddy web server is an open-source, HTTP/2-enabled web server written in Go.
The server is designed to be simple, efficient, and portable. Caddy claims to be “The Ultimate Server,” and aims to make web hosting “as easy as it should be.”
The open-source, cross-platform web server runs on Linux, macOS, Windows, BSD, and Solaris. It’s also licensed under Apache License 2.0.
Caddy has several features that set it apart. Notably, it supports automatic HTTPS using Let’s Encrypt. This feature means that you can access all websites served by Caddy over a secure HTTPS connection.
Caddy also comes with a web-based administration interface. This tool makes it easy to manage multiple websites on a single server. Caddy is highly extensible, and you can customize it to fit almost any need.
Steps To Install and Configure Caddy Web Server on Rocky Linux 9
To complete this guide, you must log in to your server as a non-root user with sudo privileges and set up a basic firewall. To do this, you can follow our guide the Initial Server Setup with Rocky Linux 9.
Also, you need a domain name that is pointed to your server’s IP address.
Install Caddy Web Server on Rocky Linux 9
First, you need to update your local package index with the following command:
sudo dnf updateBy default, Caddy is not available in the default Rocky Linux repository. So you need to add the Copr repository to your server.
The Copr (Cool Other Package Repo) is a Fedora project to help make building and managing third-party package repositories easy.
Install Copr Repository
To do this, run the following command:
sudo dnf install 'dnf-command(copr)'Then, enable the Caddy repository on Rocky Linux 9 with the following command:
sudo dnf copr enable @caddy/caddyOutput
Repository successfully enabled.Again you need to run the system update:
sudo dnf updateOutput
Copr repo for caddy owned by @caddy 1.5 kB/s | 1.4 kB 00:00
Dependencies resolved.
Nothing to do.
Complete!Install Caddy
Now use the following command to install Caddy on Rocky Linux 9:
sudo dnf install caddy -yNext, start and enable your Caddy service with the commands below:
$ sudo systemctl start caddy
$ sudo systemctl enable caddyVerify that your Caddy service is active and running on your server with the command below:
sudo systemctl status caddyIn your output you will see:
Output
● caddy.service - Caddy
Loaded: loaded (/usr/lib/systemd/system/caddy.service; enabled; vendor pre>
Active: active (running) since Mon 2022-09-19 07:21:34 EDT; 19s ago
Docs: https://caddyserver.com/docs/
Main PID: 4107 (caddy)
Tasks: 7 (limit: 23609)
Memory: 16.3M
CPU: 64ms
CGroup: /system.slice/caddy.service
└─4107 /usr/bin/caddy run --environ --config /etc/caddy/Caddyfile
...Now that you have Caddy installed and running on your Rocky Linux 9, let’s see how to create a new site on the Caddy web server.
Create a Caddy new site on Rocky Linux 9
This step is similar to the Apache virtual hosts or Nginx server blocks.
First, create a directory for your site with the command below:
sudo mkdir -p /var/www/your-domain/htmlThen, you need to create a directory for the logs:
sudo mkdir /var/log/caddySet the correct ownership for both directories with the commands below:
$ sudo chown caddy:caddy /var/www/your-domain/html -R
$ sudo chown caddy:caddy /var/log/caddyNow you need to create an index.html file in your new site directory with your favorite text editor, here we use vi:
sudo vi /var/www/your-domain/html/index.htmlAdd the following content to the file:
<!DOCTYPE html>
<html>
<head>
<title>Hi</title>
</head>
<body>
<h1>Welcome to orcacore</h1>
</body>
</html>When you are done, save and close the file.
Edit Caddy Configuration File
Here you need to edit the Caddy configuration file. Open the file with your favorite text editor, here we use vi:
sudo vi /etc/caddy/CaddyfileRemove all the contents to the file and add the following contents to the file:
your-domain {
root * /var/www/your-domain/html
file_server
encode gzip
log {
output file /var/log/caddy/your-domain.log
}
@static {
file
path *.ico *.css *.js *.gif *.jpg *.jpeg *.png *.svg *.woff *.pdf *.webp
}
header @static Cache-Control max-age=5184000
tls admin@your-domain
}When you are done, save and close the file.
Then, you need to validate your configuration with the command below:
caddy validate --adapter caddyfile --config /etc/caddy/CaddyfileNote: If the on-screen output results in a formatted warning, you can fix it by running the command below:
caddy fmt --overwrite /etc/caddy/CaddyfileNext, restart the Caddy service on Rocky Linux 9 to apply the changes:
sudo systemctl restart caddyConfigure Firewall for Caddy
Here we assumed that you have enabled the firewalld. Now you need to allow traffic on HTTP and HTTPS through the firewall with the following commands:
sudo firewall-cmd --permanent --add-service=httpsudo firewall-cmd --permanent --add-service=httpsReload the firewall to apply the new rules:
sudo systemctl reload firewalldAccess Caddy web server page
At this point, you can access the Caddy web server by typing your domain name or server’s IP address in your web browser:
http://server-ip-or-domainYou will see the Welcome test page.
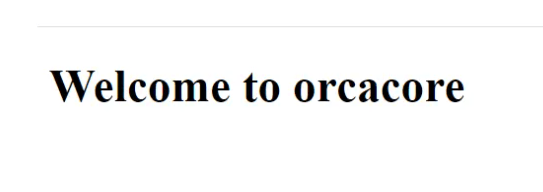
For more information, you can visit the Caddy Documentation Page.
Conclusion
At this point, you have learned to Install and Configure Caddy Web Server on Rocky Linux 9.
Hope you enjoy it.
You may be like these articles:
How To Install Plesk on Rocky Linux 9



