Share your love
Install Google Chrome in Fedora Linux 39 Using Terminal
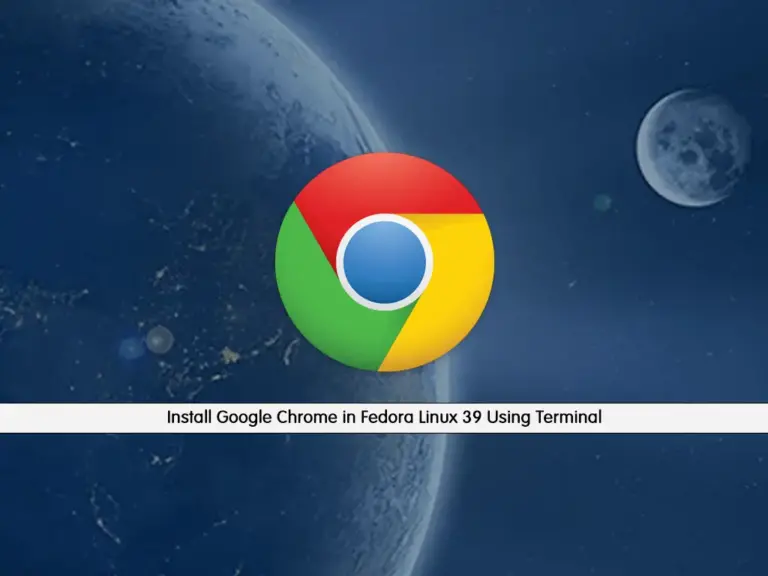
This tutorial will show you how to Install Google Chrome Browser in Fedora Linux 39 using Terminal. You can get Google Chrome in different ways such as using DNf package manager and Flatpak. You can follow the rest of the article to see how you can do this.
Fedora 39 is the newly released version, you can find more information by visiting Fedora Linux 39 is Officially Released with Gnome 45.
Quickly Install Google Chrome in Fedora Linux 39 Using Terminal
To complete this guide, you must have access to your server as a non-root user with sudo privileges, and then follow the steps below to complete this guide.
You can use DNF to install Chrome and another way is to use Flatpak.
Method 1 – Installing Chrome by using DNF in Fedora 39
A simple way to get Chrome is to use DNF. First, run the system update with the command below:
sudo dnf update -yThen, enable the third-party repositories from the terminal in Fedora 39 with the command below:
sudo dnf install fedora-workstation-repositoriesNext, enable the Chrome repository in Fedora 39 with the command below:
sudo dnf config-manager --set-enabled google-chromeNow you can easily install the stable version of the Google Chrome browser with the command below in Fedora 39:
sudo dnf install google-chrome-stableEnter Y to start your Google Chrome stable installation.
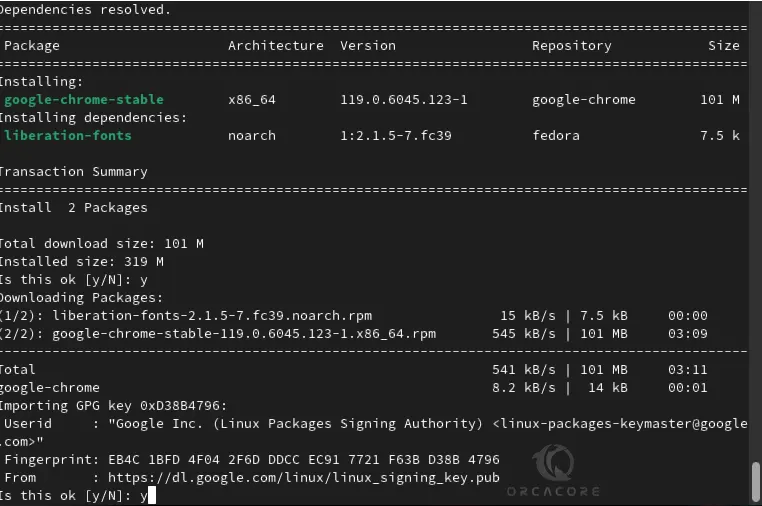
When it is completed, you will get the following output:
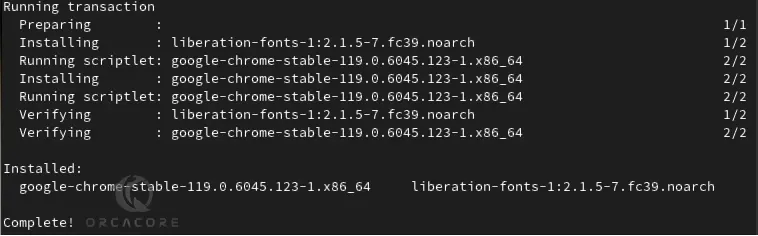
Note: If you looking for the Chrome unstable version, you can run the command below:
sudo dnf install google-chrome-unstableFor the beta version, you can run:
sudo dnf install google-chrome-betaMethod 2 – Installing Chrome via Flatpak in Fedora 39
Another way to install Chrome in Fedora 39 is to use the Flatpak package manager. First, install Flatpak and enable the Flathub Repo in Fedora by using the following commands:
# sudo dnf install flatpak -y
# sudo flatpak remote-add --if-not-exists flathub https://flathub.org/repo/flathub.flatpakrepoThen, you can get the stable version of Google Chrome by using the following command:
sudo flatpak install flathub com.google.Chrome -yNote: To get the unstable version, you can run:
sudo flatpak install flathub com.google.ChromeDev
Launch and Access Google Chrome in Fedora 39
At this point, you can easily launch your Chrome from the terminal and desktop GUI in Fedora. If you use the DNF package manager, you can run:
sudo google-chrome
If you use Flatpak, you can run:
sudo flatpak run com.google.Chrome
Also, from the desktop applications you can search for Google Chrome and click on it to open the app.
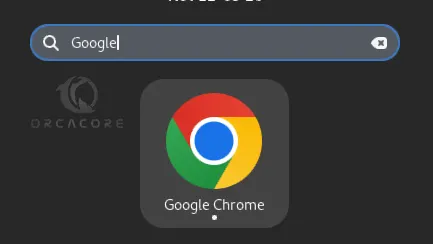
Start Using Chrome in Fedora 39
At this point, Chrome will start and you will be asked to check or uncheck boxes and then hit ‘Enter’.
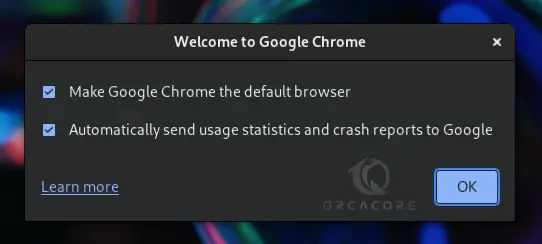
Once done, you will see the following window:
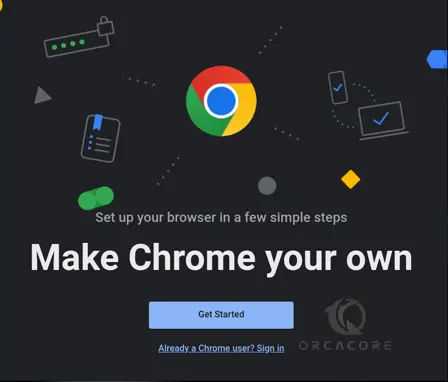
Click on the Get Started button and you have your Google Chrome. From there, you can add bookmarks to your favorite Google apps, select a background, and sync your data.
Finally, you have your Google Chrome and you can easily start to use it in Fedora 39.
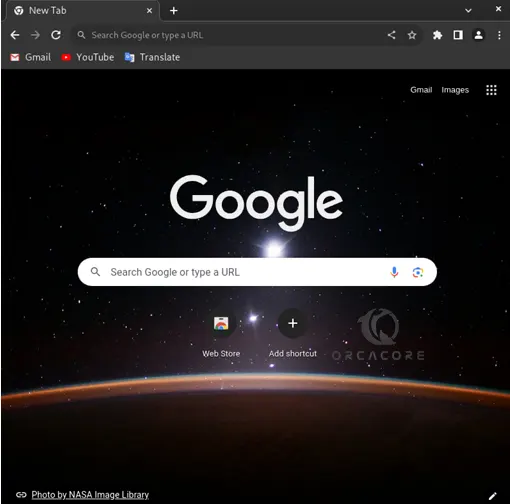
Update Chrome in Fedora 39
It is recommended to check for the updates for Chrome. You can easily do this from the Fedora terminal. If you use DNf, you can simply run the command below:
sudo dnf upgrade --refresh
If you use Flatpak, you can run:
sudo flatpak update
(Optional) Run Google Chrome as a root user in Fedora
Google Chrome on Linux will not be run as the root user. If you want to use it as the root user, you must edit the Goole Chrome file as shown below:
sudo vi $(which google-chrome)Then, at the end of the file add the –no-sandbox line to the file as shown below:
xec -a "$0" "$HERE/chrome" "$@" --no-sandboxWhen you are done, save and close the file. In this way, you can run your Google Chrome as the root user.
Uninstall or Remove Chrome From Fedora Linux
If you no longer want to use Chrome, you can simply uninstall and remove it from your server. If you use DNF, you can simply remove the package and disable its repo with the commands below:
# sudo dnf remove google-chrome-stable
# sudo dnf config-manager --set-disabled google-chrome*
Or if you use Flatpak, you can simply run:
sudo flatpak uninstall com.google.Chrome
Conclusion
At this point, you have learned to Install Google Chrome in Fedora Linux 39 Using Terminal with DNF and Flatpak and start using it. Also, you have learned to run your Chrome as a root user if it is needed.
Hope you enjoy it. Also, you may like to read:



