Share your love
Install Cinnamon Desktop on AlmaLinux 9
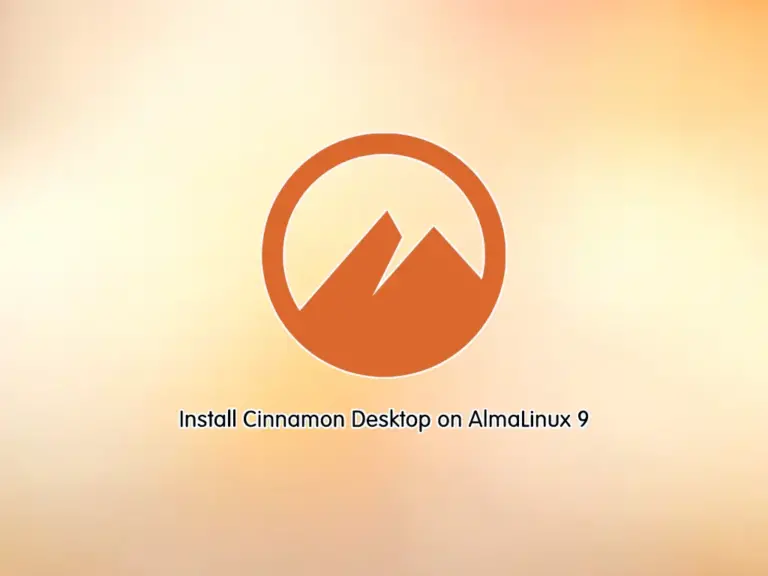
In this guide, we want to teach you to Install Cinnamon Desktop Environment on AlmaLinux 9 from Terminal. Cinnamon is a free and open-source desktop environment with Gnome 3 for Linux and Unix-based distros. You can follow this instruction to start the Cinnamon desktop from the command line on AlmaLinux 9.
Step by Step Install Cinnamon Desktop on AlmaLinux 9
Before you start your Cinnamon installation, you must have access to your server as a non-root user with sudo privileges. To do this, you can visit this guide on Initial Server Setup with AlmaLinux 9.
Then, follow the steps below to complete this guide.
Step 1 – Enable Epel Repo and PowerTools on AlmaLinux 9
First, run the system update and upgrade by using the following commands:
# sudo dnf update -y
# sudo dnf upgrade -yThen, add the Epel repository to your server with the command below:
sudo dnf install epel-release -yNext, enable the PowerTools (crb) on AlmaLinux 9 with the following command:
sudo dnf config-manager --set-enabled crbRun the system update again:
sudo dnf update -yStep 2 – Command To Install Cinnamon Desktop on AlmaLinux 9
At this point, you can run the following command in your terminal and find Cinnamon and other required packages:
sudo dnf repoquery *cinnamon*
Then, install Cinnamon packages by using the following command:
dnf install -y cinnamon cinnamon-calendar-server cinnamon-control-center cinnamon-control-center-filesystem cinnamon-desktop cinnamon-menus cinnamon-screensaver cinnamon-session cinnamon-settings-daemon cinnamon-themes cinnamon-translations slick-greeter-cinnamonStep 3 – Install LightDM Display Manager on AlmaLinux 9
Here you must install LightDM packages instead of the GDM.
Now you can easily install the LightDM packages on your server by using the following command:
sudo dnf install lightdm-settings slick-greeter-cinnamon -yNext, disable the GDM and enable LightDM on AlmaLinux 9 with the following commands:
# sudo systemctl disable gdm
# sudo systemctl enable lightdmAlso, set the default target to a graphical GUI target by using the following command:
sudo systemctl set-default graphical.targetFinally, you must reboot your server:
sudo rebootStep 4 – Access Cinnamon Desktop on AlmaLinux 9
At this point, you can use Cinnamon as a default interface on Linux where the user already has Gnome or any other UI, Select the user on the login screen and then click the CLOG icon, from where select the installed CINNAMON.
Finally, you will have the Cinnamon Desktop user interface on your AlmaLinux 9 desktop with sleek icons and a Windows-like interface.
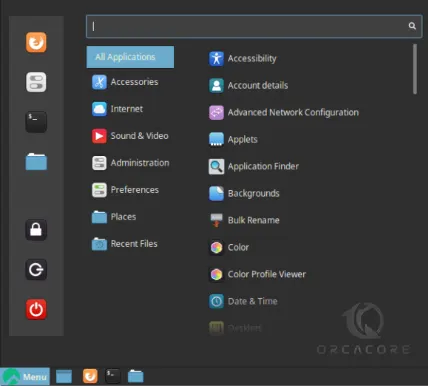
Conclusion
At this point, you have learned to Step by Step Install Cinnamon Desktop on AlmaLinux 9 from the terminal. The Cinnamon desktop will give you a graphical interface like Windows.
Hope you enjoy it. You may be interested in these articles:
Set up Gnome Desktop on Rocky Linux 9



