Share your love
Install and Configure Lighttpd on Ubuntu 20.04

In this tutorial, we want to teach you How To Install and Configure Lighttpd on Ubuntu 20.04.
lighttpd has a very low memory footprint compared to other webservers and takes care of CPU load. Its advanced feature-set (FastCGI, CGI, Auth, Output-Compression, URL-Rewriting, and many more) makes Lighttpd the perfect webserver software for every server that suffers load problems.
Install and Configure Lighttpd Web Server on Ubuntu 20.04
To install Lighttpd, you must log in to your server as a non-root user with sudo privileges and set up a basic firewall. To do this, follow our guide on Initial Server Setup with Ubuntu 20.04.
Also, you need a domain name that pointed to your server’s IP address.
Now follow the steps below to complete this guide.
Set up Lighttpd Web Server on Ubuntu 20.04
Lighttpd packages are available in the default Ubuntu repository. First, update your local package index with the following command:
sudo apt update -y
Then, use the following command to install Lighttpd:
sudo apt install lighttpd -y
Start and enable your Lighttpd service to start on boot:
# sudo systemctl start lighttpd # sudo systemctl enable lighttpd
Verify that Lighttpd is active and running on Ubuntu 20.04:
sudo systemctl status lighttpd
In your output you will see:
Output ● lighttpd.service - Lighttpd Daemon Loaded: loaded (/lib/systemd/system/lighttpd.service; enabled; vendor pres> Active: active (running) since Tue 2022-07-19 08:27:45 CEST; 29s ago Main PID: 1530 (lighttpd) Tasks: 1 (limit: 2282) Memory: 1.3M CGroup: /system.slice/lighttpd.service └─1530 /usr/sbin/lighttpd -D -f /etc/lighttpd/lighttpd.conf
To check which Lighttpd version is installed on your server, run the following command:
lighttpd -v
Output
lighttpd/1.4.55 (ssl) - a light and fast webserverInstall MariaDB support for Lighttpd on Ubuntu 20.04
At this point, you need to install the dependencies with the following command:
sudo apt install curl software-properties-common dirmngr ca-certificates apt-transport-https -y
You can import MariaDB by using the MariaDB bash script designed for Linux distributions such as Ubuntu that are supported, given they are long-term releases. To do this, run the following command:
curl -LsS https://downloads.mariadb.com/MariaDB/mariadb_repo_setup | sudo bash -s -- --mariadb-server-version=10.8
Now update your local package index again:
sudo apt updateAt this point, you can use the following command to install MariaDB on your server:
sudo apt install mariadb-server mariadb-client -y
Verify your MariaDB installation by checking its version:
mariadb --version
Output
mariadb Ver 15.1 Distrib 10.8.3-MariaDB, for debian-linux-gnu (x86_64) using readline 5.2Now you need to start and enable your MariaDB service to start on boot with the following commands:
# sudo systemctl start mariadb # sudo systemctl enable mariadb
Confirm that your MariaDB is active and running on Ubuntu 20.04:
sudo systemctl status mariadb
Output ● mariadb.service - MariaDB 10.8.3 database server Loaded: loaded (/lib/systemd/system/mariadb.service; enabled; vendor prese> Drop-In: /etc/systemd/system/mariadb.service.d └─migrated-from-my.cnf-settings.conf Active: active (running) since Tue 2022-07-19 08:32:41 CEST; 1min 7s ago Docs: man:mariadbd(8) https://mariadb.com/kb/en/library/systemd/ Main PID: 9840 (mariadbd) Status: "Taking your SQL requests now..." Tasks: 10 (limit: 2282) Memory: 78.6M CGroup: /system.slice/mariadb.service └─9840 /usr/sbin/mariadbd
At this point that you have MariaDB installed on your server you need to secure your MariaDB by running a security script:
sudo mysql_secure_installation
Output
Enter current password for root (enter for none):
You already have your root account protected, so you can safely answer 'n'.
Switch to unix_socket authentication [Y/n] n
You already have your root account protected, so you can safely answer 'n'.
Change the root password? [Y/n] Y
New password:
Re-enter new password:
Remove anonymous users? [Y/n] Y
Disallow root login remotely? [Y/n] Y
Remove test database and access to it? [Y/n] Y
Reload privilege tables now? [Y/n] Y
All done! If you've completed all of the above steps, your MariaDB
installation should now be secure.
Thanks for using MariaDB!Now you can use the command below to access your MariaDB shell on Ubuntu 20.04:
sudo mysql -u root -p
Output
Enter password:
Welcome to the MariaDB monitor. Commands end with ; or \g.
Your MariaDB connection id is 37
Server version: 10.8.3-MariaDB-1:10.8.3+maria~bullseye mariadb.org binary distribution
Copyright (c) 2000, 2018, Oracle, MariaDB Corporation Ab and others.
Type 'help;' or '\h' for help. Type '\c' to clear the current input statement.
MariaDB [(none)]>Once you have finished, you can proceed to the next step.
Set up PHP and PHP-FPM with FastCGI
To enable PHP-FPM with FastCGI support, first, you need to install PHP along with the necessary extensions. Here we will install PHP 8.1.
To successfully install PHP 8.1, you will need to import the good renowned PPA from Ondřej Surý, the lead developer on PHP and Debian, and maintain Ubuntu and Debian packages.
To install Ondřej Surý PPA and the required packages on Ubuntu 20.04, run the following command:
sudo apt install software-properties-common && sudo add-apt-repository ppa:ondrej/php -yThen, update and upgrade your local package index with the command below:
sudo apt update && sudo apt upgradeTo install PHP 8 as an Apache module, enter the following command on Ubuntu 20.04:
sudo apt install php8.1 libapache2-mod-php8.1When your installation is completed, restart Apache for the new PHP module to be loaded:
sudo systemctl restart apache2Also, you can install Apache with PHP-FPM. To do this, run the following command:
sudo apt install php8.1-fpm libapache2-mod-fcgidNote: PHP-FPM is not enabled for Apache. You must enable it by the following command:
sudo a2enmod proxy_fcgi setenvif && sudo a2enconf php8.1-fpm
Restart Apache to apply the changes:
sudo systemctl restart apache2Verify that your PHP-FPM service is active and running on your server:
sudo systemctl status php8.1-fpmOutput ● php8.1-fpm.service - The PHP 8.1 FastCGI Process Manager Loaded: loaded (/lib/systemd/system/php8.1-fpm.service; enabled; vendor pr> Active: active (running) since Tue 2022-07-19 08:41:57 CEST; 36s ago Docs: man:php-fpm8.1(8) Process: 21947 ExecStartPost=/usr/lib/php/php-fpm-socket-helper install /ru> Main PID: 21944 (php-fpm8.1) Status: "Processes active: 0, idle: 2, Requests: 0, slow: 0, Traffic: 0req> Tasks: 3 (limit: 2282) Memory: 7.3M CGroup: /system.slice/php8.1-fpm.service ├─21944 php-fpm: master process (/etc/php/8.1/fpm/php-fpm.conf) ├─21945 php-fpm: pool www └─21946 php-fpm: pool www
Once all the packages are installed, you will need to edit the php.ini file and set cgi.fix_pathinfo to 1. Open the file with your favorite text editor, here we use vi:
sudo vi /etc/php/8.1/fpm/php.ini
Find the following line and uncomment it and change it to 1 as shown below:
cgi.fix_pathinfo=1
When you are done, save and close the file.
By default, PHP points to the UNIX socket /var/run/php/php8.1-fpm.sock. So, you will need to configure the PHP-FPM pool to set PHP listens to the TCP socket.
You can do this by editing /etc/php/8.1/fpm/pool.d/www.conf file:
sudo vi /etc/php/8.1/fpm/pool.d/www.conf
Find the following line:
listen = /run/php/php8.1-fpm.sock
And replace it with the following line:
listen = 127.0.0.1:9000
Save and close the file when you are finished.
Then, restart the PHP-FPM service to apply the configuration changes:
sudo systemctl restart php8.1-fpm
Next, you will need to modify the 15-fastcgi-php.conf file:
sudo vi /etc/lighttpd/conf-available/15-fastcgi-php.conf
Find the following lines in the file:
fastcgi.server += ( ".php" =>
((
"bin-path" => "/usr/bin/php-cgi",
"socket" => "/run/lighttpd/php.socket",
...
))
)And replace them with the following:
"host" => "127.0.0.1",
"port" => "9000",
Save and close the file when you are finished.
Then, enable both FastCGI and FastCGI-PHP modules with the following commands:
# lighty-enable-mod fastcgi # lighty-enable-mod fastcgi-php
Finally, restart the Lighttpd service to apply the changes:
sudo systemctl restart lighttpd
Test PHP and PHP-FPM with FastCGI Support in Lighttpd
At this point, you need to create a new virtual host file to test PHP with Lighttpd. Create and open the file with your favorite text editor, here we use vi:
sudo vi /etc/lighttpd/conf-available/example.com.confAdd the following content to the file:
$HTTP["host"] == "www.example.com" { server.document-root = "/var/www/html/" server.errorlog = "/var/log/lighttpd/example.com-error.log" }
When you are done, save and close the file.
Then, enable the Virtual host with the following command:
sudo ln -s /etc/lighttpd/conf-available/example.com.conf /etc/lighttpd/conf-enabled/Next, create a sample index.php file in the Lighttpd document root directory with the following command:
sudo vi /var/www/html/index.php
Add the following line:
<?php phpinfo(); ?>
Save and close the file.
Now you must change the ownership of the Lighttpd document root directory to www-data with the following command:
sudo chown -R www-data:www-data /var/www/html/
Finally, restart the Lighttpd service to apply all the configuration changes on Ubuntu 20.04:
sudo systemctl restart lighttpd
Access Lighttpd Web Interface
At this point, Lighttpd is installed and configured with PHP and PHP-FPM support. Now, it’s time to test it.
In your web browser type your domain name or server’s IP address:
http://domain-name Or http://server-ip
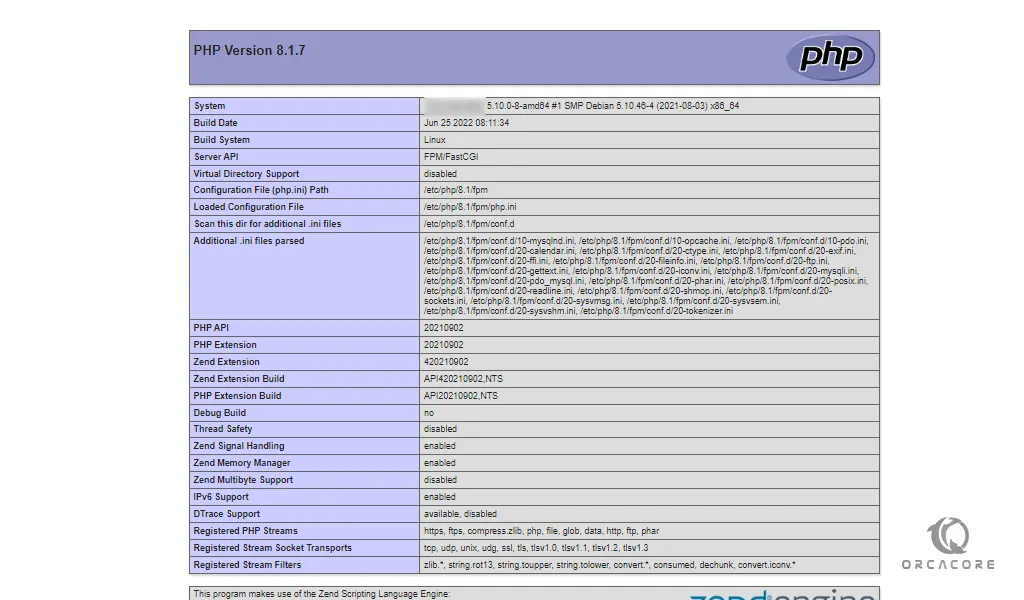
From there, you will see working information of PHP, PHP-FPM, and MySQL with lots of other modules that are already enabled.
For more information, you can visit the Lighttpd Documentation page.
Conclusion
At this point, you learn to Install and Configure Lighttpd on Ubuntu 20.04.
Hope you enjoy it.
You may be interested in these articles:
Install and Configure Apache Tomcat on Ubuntu 20.04



