Share your love
Install Dropbox on Ubuntu 22.04 – Easy Guide for Beginners
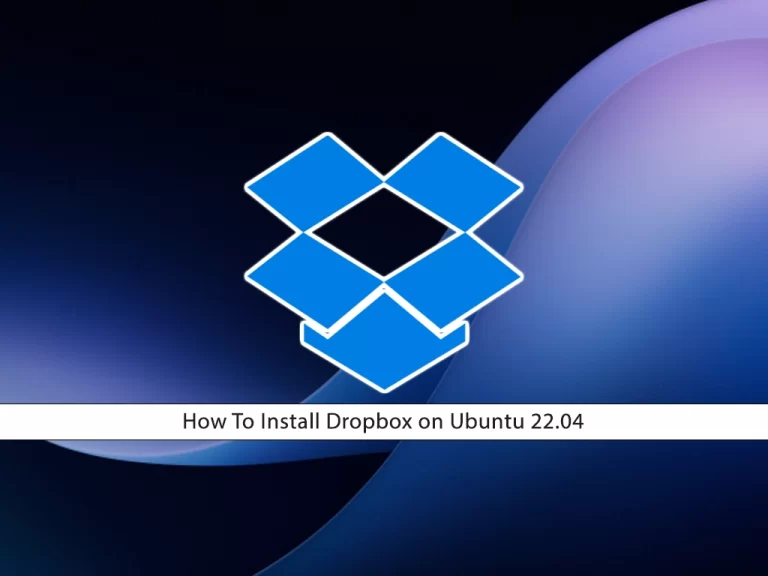
This guide intends to teach you to Install Dropbox on Ubuntu 22.04. Dropbox is a personal cloud storage service (sometimes referred to as an online backup service) that is frequently used for file sharing and collaboration. The Dropbox application is available for Windows, Macintosh, and Linux desktop operating systems. There are also apps for iPhone, iPad, Android, and Blackberry devices.
Steps To Install Dropbox and Dropbox CLI on Ubuntu 22.04
To complete this guide, you must log in to your server as a non-root user with sudo privileges. To do this, you can follow our guide on Initial Server Setup with Ubuntu 22.04.
Install Dropbox on Ubuntu 22.04
First, you need to update your local package index with the following command:
sudo apt updateDropbox Download Linux
At this point, you need to download the Dropbox package from the official Dropbox website using the wget command. To download the Dropbox package for 64-bit OS and extract it, run the following command in the Terminal:
sudo cd ~ && sudo wget -O - "https://www.dropbox.com/download?plat=lnx.x86_64" | tar xzf -In the case of 32-bit OS, you have to run the following command in the Terminal:
sudo cd ~ && sudo wget -O - "https://www.dropbox.com/download?plat=lnx.x86" | tar xzf -Note: The above command will create a hidden folder “.dropbox-dist” under your Home directory. To view this hidden folder, navigate to your Home Directory using the cd ~ command and type ls -a.
Next, run the Dropbox daemon with the following command:
sudo ~/.dropbox-dist/dropboxdNote: If you’re running Dropbox on your server for the first time, you’ll be asked to copy and paste a link in a working browser to create a new account or add your server to an existing account. Once you do, your Dropbox folder will be created in your home directory.
Access Dropbox App
At this point, you have learned to Install Dropbox on Ubuntu 22.04. Now you can access the Dropbox app on your Ubuntu 22.04 desktop under Applications > Internet. Click on it to run your Dropbox app.
When you subscribe to Dropbox, you are allotted a certain amount of storage space in an online server known as “the cloud.” After installing the Dropbox app on your PC, mobile device, or Linux, any files that you store in your Dropbox locally will be copied to the Dropbox server as well.
Dropbox Command-Line Interface
Dropbox also includes a command-line interface (CLI) that lets you control Dropbox with the command line. It allows you to start, stop, synchronize, and view the current status of each file.
First, you need to install Python on Ubuntu 22.04:
sudo apt install python3Download the Dropbox command line
Then, you need to download a Python script. It will be used to control Dropbox from the command line. Run the following command in the Terminal to download the Python script:
sudo wget -O /usr/local/bin/dropbox "https://www.dropbox.com/download?dl=packages/dropbox.py"Next, make the script executable with the command below:
sudo chmod +x /usr/local/bin/dropboxTo list all the commands that can be used to control Dropbox CLI, simply run the following command:
dropboxOutput
Dropbox command-line interface
commands:
Note: use dropbox help <command> to view usage for a specific command.
autostart automatically start Dropbox at login
exclude ignores/excludes a directory from syncing
filestatus get current sync status of one or more files
help provide help
lansync enables or disables LAN sync
ls list directory contents with current sync status
proxy set proxy settings for Dropbox
puburl get public url of a file in your Dropbox's public folder
running return whether Dropbox is running
sharelink get a shared link for a file in your Dropbox
start start dropboxd
status get current status of the dropboxd
stop stop dropboxd
throttle set bandwidth limits for Dropbox
update download latest version of Dropbox
version print version information for Dropbox
For example, to view the version of Dropbox, run the command below:
dropbox versionOutput
Dropbox daemon version: 166.4.2920
Dropbox command-line interface version: 2020.03.04Conclusion
At this point, you have learned to Install Dropbox on Ubuntu 22.04 and also install the DropBox CLI.
Hope you enjoy it. You may like these articles too:



