Share your love
Install Google Chrome on Debian 12 Bookworm

In this guide, you will learn to Install and Run Google Chrome Web Browser on Debian 12 Bookworm from Command-Line. Chrome is a free and cross-platform web browser developed by Google. It is the most popular and widely used browser in the world.
You can follow this guide to start your Chrome installation from the Debian 12 command line interface.
Steps To Install Google Chrome on Debian 12 Bookworm Terminal
To complete this guide, you must have access to your server as a non-root user with sudo privileges. To do this, you can visit this guide on Initial Server Setup with Debian 12 Bookworm.
Step 1 – Install Required packages for Chrome on Debian 12
First, you need to update and upgrade your local package index with the following command:
sudo apt update && sudo apt upgrade -yThen, you need to install the required packages and dependencies for installing Chrome on your server:
sudo apt install apt-transport-https ca-certificates curl software-properties-common wget fonts-liberation libu2f-udev libvulkan1 -yStep 2 – Download and Install Google Chrome Setup Deb File From Debian 12 Terminal
At this point, you can use the following wget command to download the Google Chrome installation setup file:
sudo wget https://dl.google.com/linux/direct/google-chrome-stable_current_amd64.debWhen your download is completed, you can install Google Chrome by running the command below:
sudo dpkg -i google-chrome-stable_current_amd64.debYou can verify your installation on Debian 12 by checking its version:
google-chrome --versionOutput
Google Chrome 115.0.5790.170Now you have Google Chrome installed on your server.
Step 3 – Launch and Run Chrome Browser on Debian 12
You can easily launch it by running the below-given command on the terminal window:
google-chromeOr from your Application finder on Debian 12, you can search for Google Chrome and Launch it.
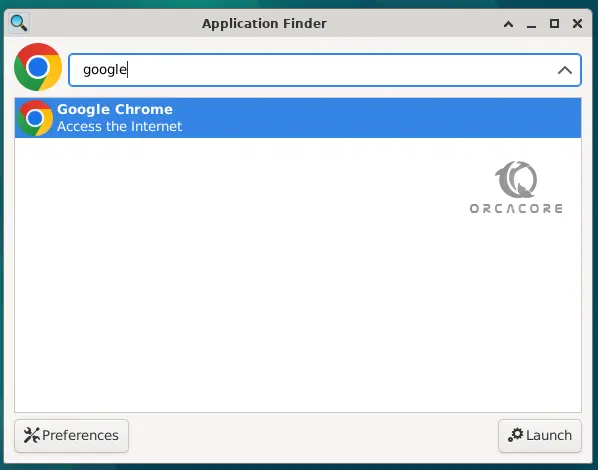
After that Chrome will start and you will be asked to check or uncheck boxes and then hit ‘Enter’.
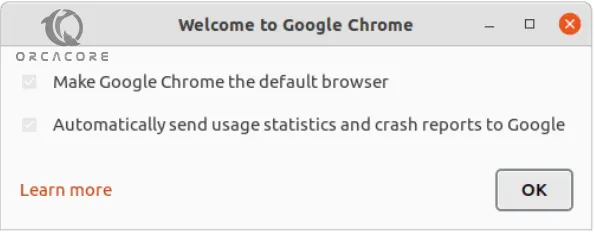
Once done, you will see the following window:
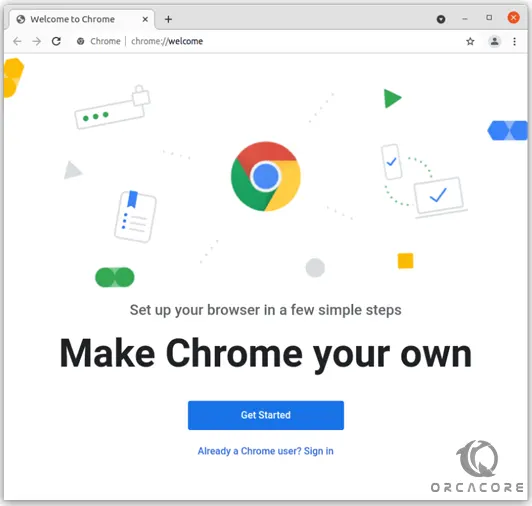
Click on the Get Started button and you have your Google Chrome.
Step 4 – Run Google Chrome as root on Debian Linux
Google Chrome on Linux will not be run as the root user. If you want to use it as the root user, you must edit the Goole Chrome file as shown below:
vi $(which google-chrome)Then, at the end of the file add the –no-sandbox line to the file as shown below:
xec -a "$0" "$HERE/chrome" "$@" --no-sandboxWhen you are done, save and close the file. In this way, you can run your Google Chrome as the root user.
To learn more about Chrome features, you can visit the Google Chrome Features Page.
Step 5 – How To Update Google Chrome on Debian 12?
Also, you can easily update your Google packages by running the system update and upgrade:
sudo apt update && sudo apt upgradeConclusion
At this point, you have learned to Install and Run Google Chrome on Debian 12 Bookworm from the Command Line interface. Hope you enjoy it.
Also, you may be interested in these articles too:



