Share your love
How To Install and Use Docker on AlmaLinux 9
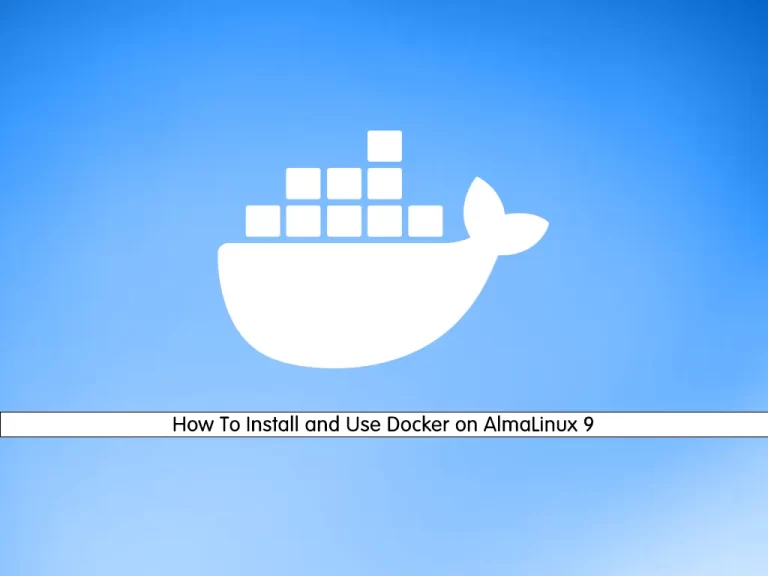
This tutorial intends to teach you How To Install and Use Docker on AlmaLinux 9.
Docker is a software platform for building applications based on containers—small and lightweight execution environments that make shared use of the operating system kernel but otherwise run in isolation from one another.
To know more about Docker, you can visit What is Docker and How Does it Work?
Steps To Install and Use Docker on AlmaLinux 9
to complete this guide, you must log in to your server as a non-root user with sudo privileges. To do this, you can follow our guide the Initial Server Setup with AlmaLinux 9.
Install Docker on Almalinux 9
You need to update and upgrade the system’s package repository with the following command:
sudo dnf update -y && sudo dnf upgrade -y
Now you need to install the EPEL repository on AlmaLinux 9 with the following command:
sudo dnf install epel-release -y
If the podman and buildah packages exist, you need to remove them with the following command:
sudo dnf remove podman buildah
Then, you need to add the official Docker CE repository on AlmaLinux 9 with the following command:
sudo dnf config-manager --add-repo=https://download.docker.com/linux/centos/docker-ce.repo
At this point, install the Docker-CE package on AlmaLinux 9 with the following command:
sudo dnf install docker-ce docker-ce-cli containerd.io -y
When your installation is completed, start and enable the Docker service with the following command:
sudo systemctl start docker.service sudo systemctl enable docker.service
To check that your service is active and running, run the following command:
sudo systemctl status docker
In your output, you will see:
Output ● docker.service - Docker Application Container Engine Loaded: loaded (/usr/lib/systemd/system/docker.service; enabled; vendor pr> Active: active (running) since Mon 2022-09-26 05:42:55 EDT; 12s ago TriggeredBy: ● docker.socket Docs: https://docs.docker.com Main PID: 16819 (dockerd) Tasks: 8 Memory: 25.8M CPU: 354ms CGroup: /system.slice/docker.service ...
Add User To the Docker Group
Here your service is active and running. Now you have the docker command-line utility.
Note: To run Docker commands, you need to log in as a non-root user with root privileges. or you can run a command with a user that is in a docker group that is created during the installation of Docker.
If you don’t want to use Sudo to run docker commands, you need to add your user to the docker group. To do this, run the following command:
sudo usermod -aG docker $(whoami)
At this point, log out of your server and then back in with the same user to enable these changes.
If you need to add a user to the docker group that you’re not logged in as, run the following command:
sudo usermod -aG docker usernameLet’s see how to use docker on AlmaLinux 9.
How To Use Docker Command Line Utility on AlmaLinux 9
After the installation of Docker on AlmaLinux 9 is finished, let’s see how to use the docker command-line utility.
The syntax of the Docker command is like this:
docker [option] [command] [arguments]
Run the command below to see the options and available commands on the docker:
docker
In your output, you will see:
OutPut
Options:
--config string Location of client config files (default
"/root/.docker")
-c, --context string Name of the context to use to connect to the
daemon (overrides DOCKER_HOST env var and
default context set with "docker context use")
-D, --debug Enable debug mode
-H, --host list Daemon socket(s) to connect to
-l, --log-level string Set the logging level
("debug"|"info"|"warn"|"error"|"fatal")
(default "info")
--tls Use TLS; implied by --tlsverify
--tlscacert string Trust certs signed only by this CA (default
"/root/.docker/ca.pem")
--tlscert string Path to TLS certificate file (default
"/root/.docker/cert.pem")
--tlskey string Path to TLS key file (default
"/root/.docker/key.pem")
--tlsverify Use TLS and verify the remote
-v, --version Print version information and quit
Management Commands:
app* Docker App (Docker Inc., v0.9.1-beta3)
builder Manage builds
buildx* Docker Buildx (Docker Inc., v0.9.1-docker)
config Manage Docker configs
container Manage containers
context Manage contexts
image Manage images
manifest Manage Docker image manifests and manifest lists
network Manage networks
node Manage Swarm nodes
plugin Manage plugins
scan* Docker Scan (Docker Inc., v0.17.0)
secret Manage Docker secrets
service Manage services
stack Manage Docker stacks
swarm Manage Swarm
system Manage Docker
trust Manage trust on Docker images
volume Manage volumes
Commands:
attach Attach local standard input, output, and error streams to a running container
build Build an image from a Dockerfile
commit Create a new image from a container's changes
cp Copy files/folders between a container and the local filesystem
create Create a new container
diff Inspect changes to files or directories on a container's filesystem
events Get real time events from the server
exec Run a command in a running container
export Export a container's filesystem as a tar archive
history Show the history of an image
images List images
import Import the contents from a tarball to create a filesystem image
info Display system-wide information
inspect Return low-level information on Docker objects
kill Kill one or more running containers
load Load an image from a tar archive or STDIN
login Log in to a Docker registry
logout Log out from a Docker registry
logs Fetch the logs of a container
pause Pause all processes within one or more containers
port List port mappings or a specific mapping for the container
ps List containers
pull Pull an image or a repository from a registry
push Push an image or a repository to a registry
rename Rename a container
restart Restart one or more containers
rm Remove one or more containers
rmi Remove one or more images
run Run a command in a new container
save Save one or more images to a tar archive (streamed to STDOUT by default)
search Search the Docker Hub for images
start Start one or more stopped containers
stats Display a live stream of container(s) resource usage statistics
stop Stop one or more running containers
tag Create a tag TARGET_IMAGE that refers to SOURCE_IMAGE
top Display the running processes of a container
unpause Unpause all processes within one or more containers
update Update configuration of one or more containers
version Show the Docker version information
wait Block until one or more containers stop, then print their exit codes
Run 'docker COMMAND --help' for more information on a command.
To get more help with docker, check out our guides at https://docs.docker.com/go/guides/
Work with Docker images
The Docker Image is a portable file that contains a set of instructions that specify which software components the Container should run and how to run it.
At this point, let’s try to download and run the “hello-world” Docker image from the Docker hub. For this execute the docker command with the subcommand run like the following command:
sudo docker run hello-world
In your output, you should see:
Output
Unable to find image 'hello-world:latest' locally
latest: Pulling from library/hello-world
2db29710123e: Pull complete
Digest: sha256:62af9efd515a25f84961b70f973a798d2eca956b1b2b026d0a4a63a3b0b6a3f2
Status: Downloaded newer image for hello-world:latest
Hello from Docker!
This message shows that your installation appears to be working correctly.
To generate this message, Docker took the following steps:
1. The Docker client contacted the Docker daemon.
2. The Docker daemon pulled the "hello-world" image from the Docker Hub.
(amd64)
3. The Docker daemon created a new container from that image which runs the
executable that produces the output you are currently reading.
4. The Docker daemon streamed that output to the Docker client, which sent it
to your terminal.
To try something more ambitious, you can run an Ubuntu container with:
$ docker run -it ubuntu bash
Share images, automate workflows, and more with a free Docker ID:
https://hub.docker.com/
For more examples and ideas, visit:
https://docs.docker.com/get-started/
Also, you can search for a Docker image if the image exists or is not in the Docker hub. for example we search for the AlmaLinux :
sudo docker search almalinux
Output
NAME DESCRIPTION STARS OFFICIAL AUTOMATED
almalinux The official build of AlmaLinux OS. 85 [OK]
almalinux/almalinux DEPRECATION NOTICE: This image is deprecated… 9
almalinux/8-micro AlmaLinux OS 8 official micro container image 2
almalinux/podman 1
almalinux/mirror_service AlmaLinux OS mirror service. 1
...After you find the docker image that you want, use the pull subcommand to get your docker image:
sudo docker pull almalinux
Output
Using default tag: latest
latest: Pulling from library/almalinux
9589bd88d106: Pull complete
Digest: sha256:c8369022fa04c7d8f3c0504d4732fabf402ed756753d47291af5798c7910f7bd
Status: Downloaded newer image for almalinux:latest
docker.io/library/almalinux:latest
When the image is downloaded successfully, you can run the image with the following command:
sudo docker run almalinux
Now, you can list docker images with the following command:
sudo docker images
You will see:
Output
REPOSITORY TAG IMAGE ID CREATED SIZE
almalinux latest d1c25ed4de19 3 weeks ago 189MB
hello-world latest feb5d9fea6a5 12 months ago 13.3kB
You need to know about docker containers too. Let’s see how Docker containers work on AlmaLinux 9.
Run a Docker container
Against virtual machines, are containers. They can be the best replacement for virtual machines. Containers separate the executive environments and share the operation system’s core.
To run the container with an Almalinux image, run the command below:
sudo docker run -it almalinux
Note: -it switch gives you interactive shell access into the container.
Your output should similar to this:
[reita@124c67e3fdad /]#
Important Note: Remember the container ID. Here it is 124c67e3fdad.
Now you can run any command inside the container. For example, install the MariaDB server in the running container. No need to run any command with sudo, because you’re operating inside the container with root privileges.
To install MariaDB in the running container, use the following command:
dnf install mariadb
Commit changes in a container to a Docker image
In this step, you learn how to save the state of a container as a new Docker image on AlmaLinux 9.
After you installed MariaDB in the Almalinux container, now you have a container running off an image, but the container is different from the image you used to create it.
First of all, you need to exit from it to save the state of the container as a new Docker image.
exit
Then, run the command below:
sudo docker commit -m "What did you do to the image" -a "Author Name" container-id repository/new_image_name
For example:
sudo docker commit -m "install mariadb" -a "reita" 124c67e3fdad almalinux1
Note: Remember to replace the container ID with your own.
Now you can list your docker images:
sudo docker images
Your output should similar to this:
Output
REPOSITORY TAG IMAGE ID CREATED SIZE
almalinux1 latest 6b6efda1231c 14 seconds ago 324MB
almalinux latest d1c25ed4de19 3 weeks ago 189MB
hello-world latest feb5d9fea6a5 12 months ago 13.3kB
The size difference means the changes were made.
How to List Docker containers
In this step, we want to show how to list Docker containers on AlmaLinux 9.
To see active containers run the following command:
docker ps
Output
CONTAINER ID IMAGE COMMAND CREATED STATUS PORTS NAMES
You can see all containers including active and non-active with the command below:
docker ps -a
Output
CONTAINER ID IMAGE COMMAND CREATED STATUS PORTS NAMES
124c67e3fdad almalinux "/bin/bash" 5 minutes ago Exited (0) 2 minutes ago vibrant_villani
a16d33ad4ec9 almalinux "/bin/bash" 5 minutes ago Exited (0) 5 minutes ago test
b6e386670a79 almalinux "/bin/bash" 13 minutes ago Exited (0) 13 minutes ago jovial_noether
f9d44538d565 almalinux "/bin/bash" 15 minutes ago Exited (0) 15 minutes ago hardcore_merkle
114c9d1bed34 hello-world "/hello" 18 minutes ago Exited (0) 18 minutes ago determined_lichterman
If you want to see the latest container you created type:
docker ps -l
To stop a running or active container run the following command:
docker stop container-idNote: The container-id can be found in the output from the docker ps command.
Push Docker images to a Docker repository
After you create a new image from an existing image you may want to share it with a few of your friends, the whole world on Docker Hub, or other Docker registries that you have access to. To push an image to Docker Hub or any other Docker registry, you must have an account there.
To have an account on Docker hub you need to register at Docker Hub.
If you want to log in to the Docker hub you will be asked for authentication :
docker login -u docker-registry-username
If you enter the correct password, authentication should succeed. Then you may push your own image using the following command:
docker push docker-registry-username/docker-image-name
It will take a little time to complete. After you push an image to a registry, it should be listed on your account’s dashboard.
Note: If a push attempt results in an error of this sort, login, then repeat the push attempt.
Conclusion
At this point, you learn what Docker is and you can easily install it on your server and use it.
Hope you enjoy this article about How to Install and Use Docker on AlmaLinux 9.
For more guides, you can visit the Docker Tutorials.
You may be like these articles:




Major thanks for the post. Really looking forward to read more.