Share your love
Open a Firewall Port on Windows Server 2019
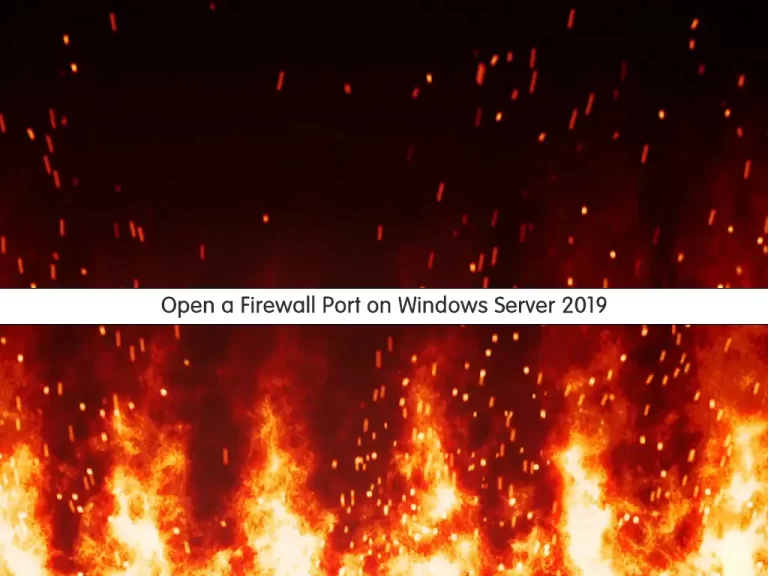
In this article, we want to teach you How To Open a Firewall Port on Windows Server 2019.
A firewall is a network security device that monitors incoming and outgoing network traffic and permits or blocks data packets based on a set of security rules.
Its purpose is to establish a barrier between your internal network and incoming traffic from external sources (such as the internet) in order to block malicious traffic like viruses and hackers.
Firewalls carefully analyze incoming traffic based on pre-established rules and filter traffic coming from unsecured or suspicious sources to prevent attacks.
Most Internet applications and services have well-known ports on which machines ‘listen’ for communications.
How To Open a Firewall Port on Windows Server 2019
You can follow the steps below to open a Firewall port on your Windows server.
Note: This guide applies to Windows Server 2016 too.
First, you need to open your control panel. Then, follow the path below to open the Advanced settings:
System and security > Windows Defender Firewall > Advanced Settings
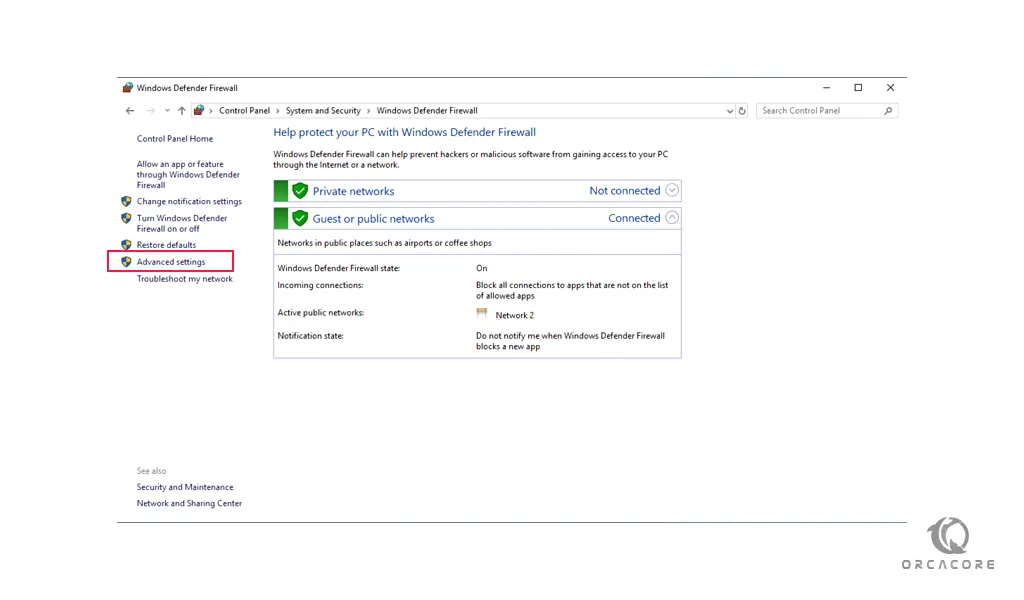
At the Windows Defender Advanced settings window, click on the inbound rules. And, on the top right of the window click on the New Rule to open a firewall port.
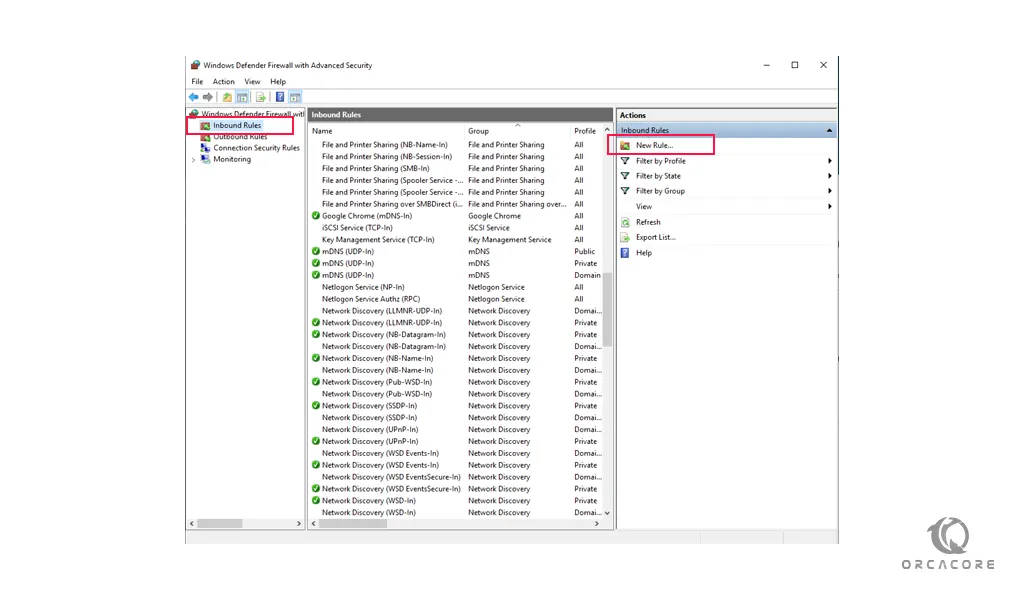
Here a New Inbound Rule Wizard will open. You need to check the box next to the port and click on the Next button.
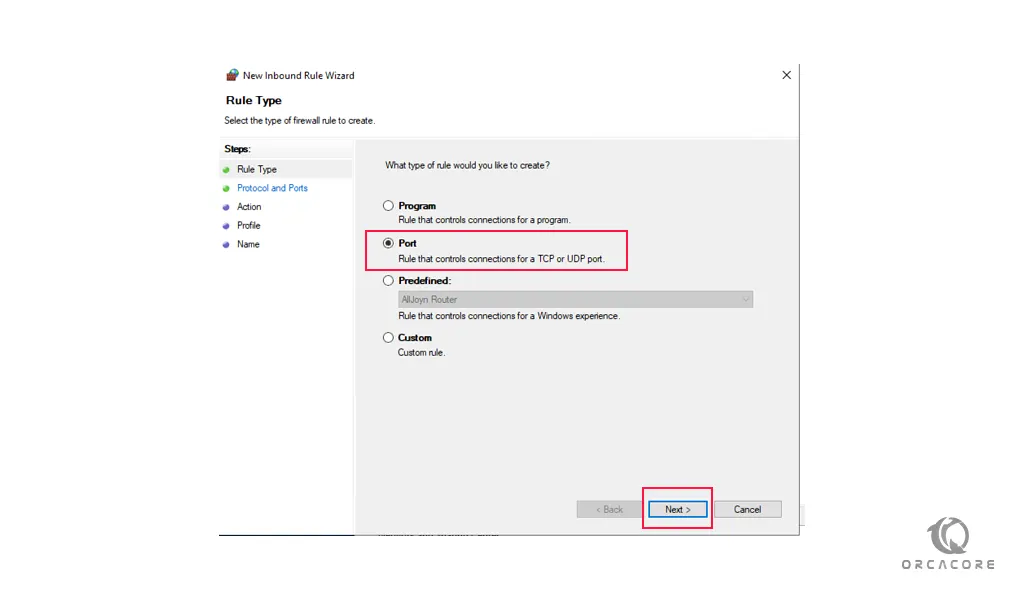
At this point, you need to check the box next to the TCP. And in the specific local ports, enter the desired port that you want to open on your Windows server.
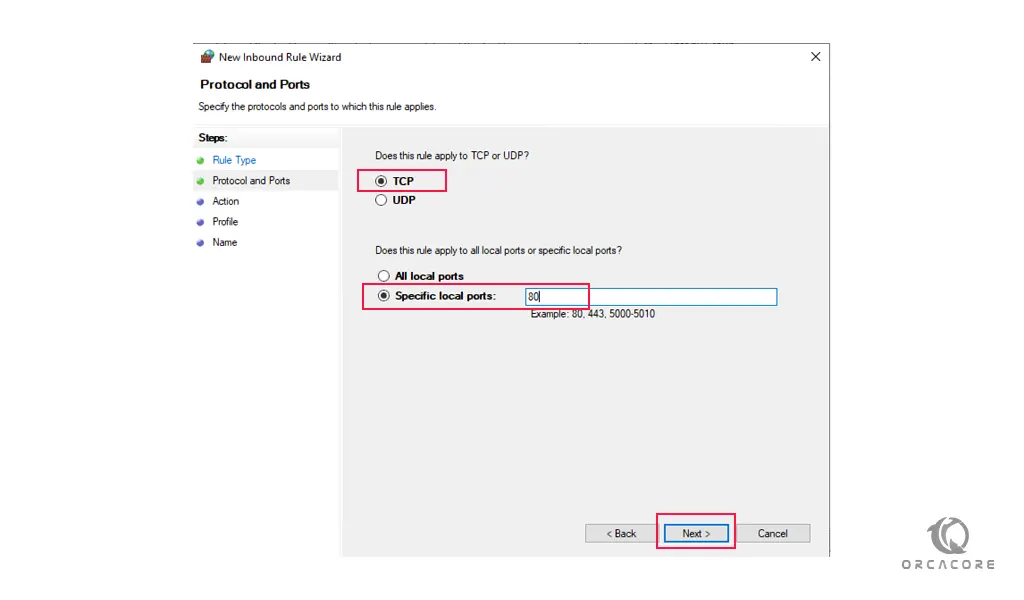
Next, you need to allow connections for the firewall port on the Windows server and click on the Next button.
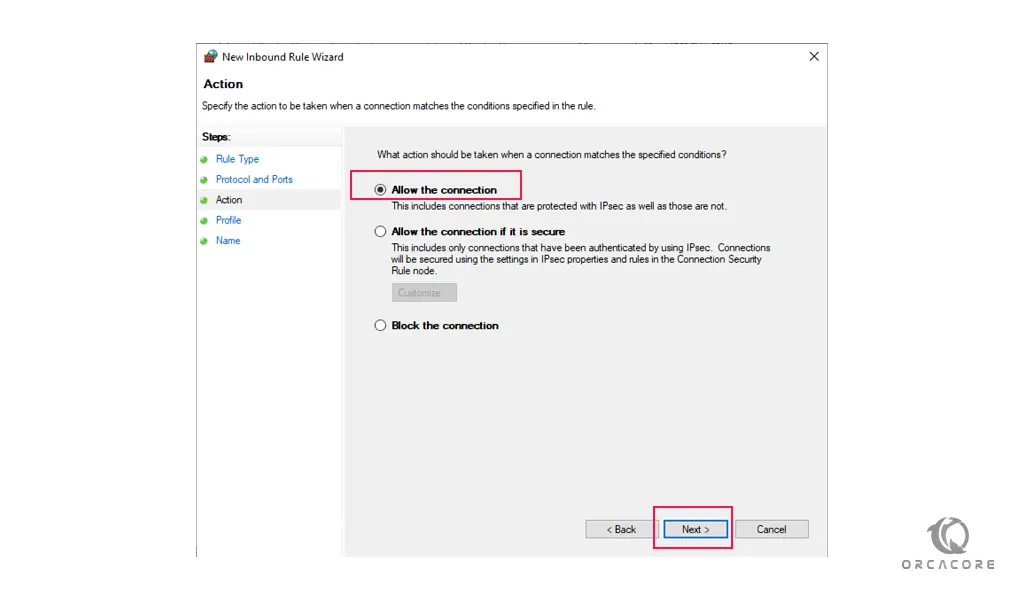
Now depending on what you desire, you need to apply the new rule.
You can either choose “Domain, Private, or Public“. Press Next after that.
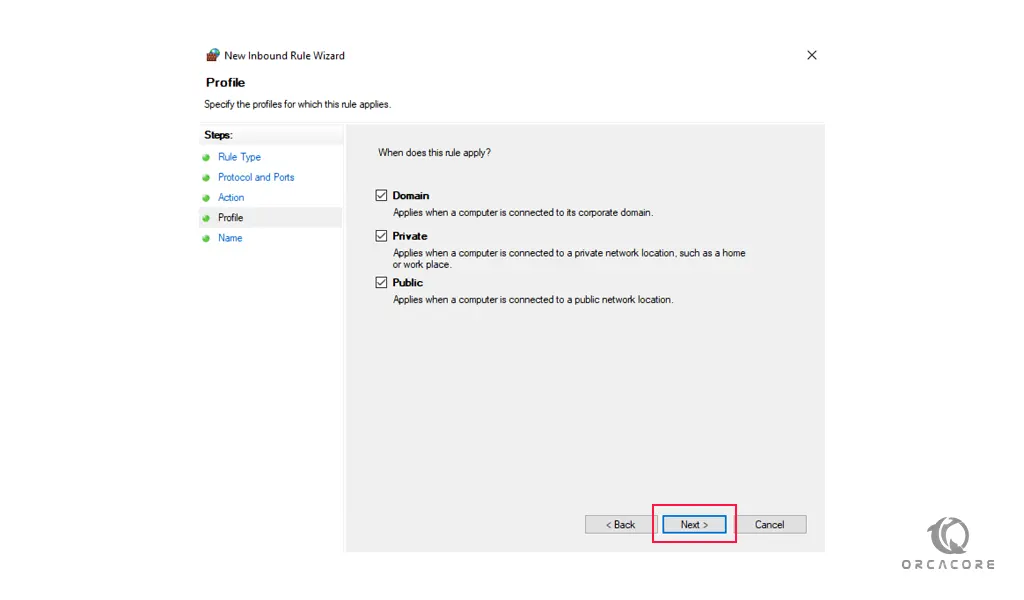
In the next window, enter the name of the rule and a description if you want. Then, press the Finish.
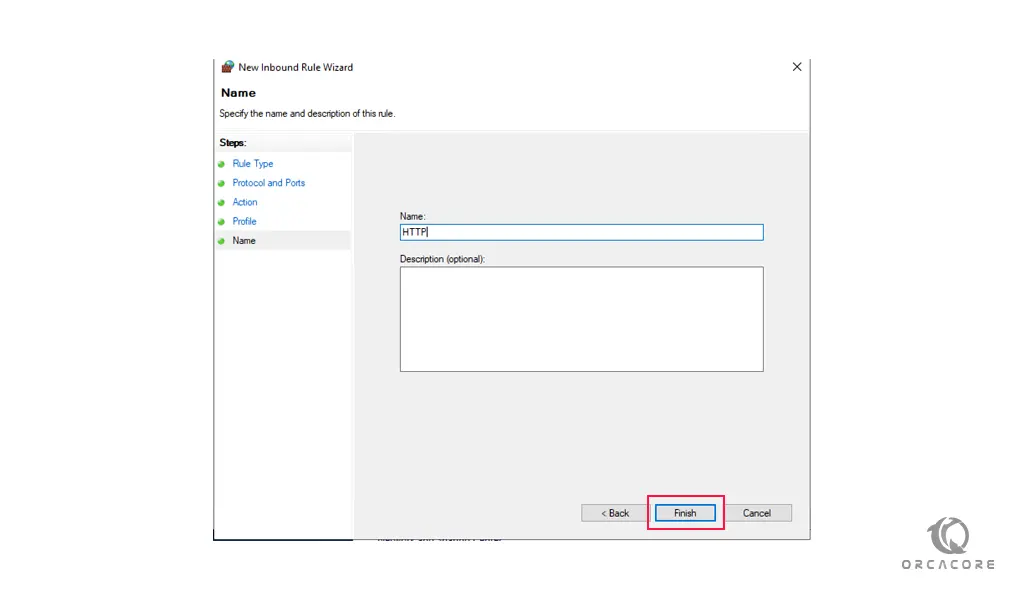
You can back to the Windows Defender Firewall Advanced settings window and you will see the new rule is created.
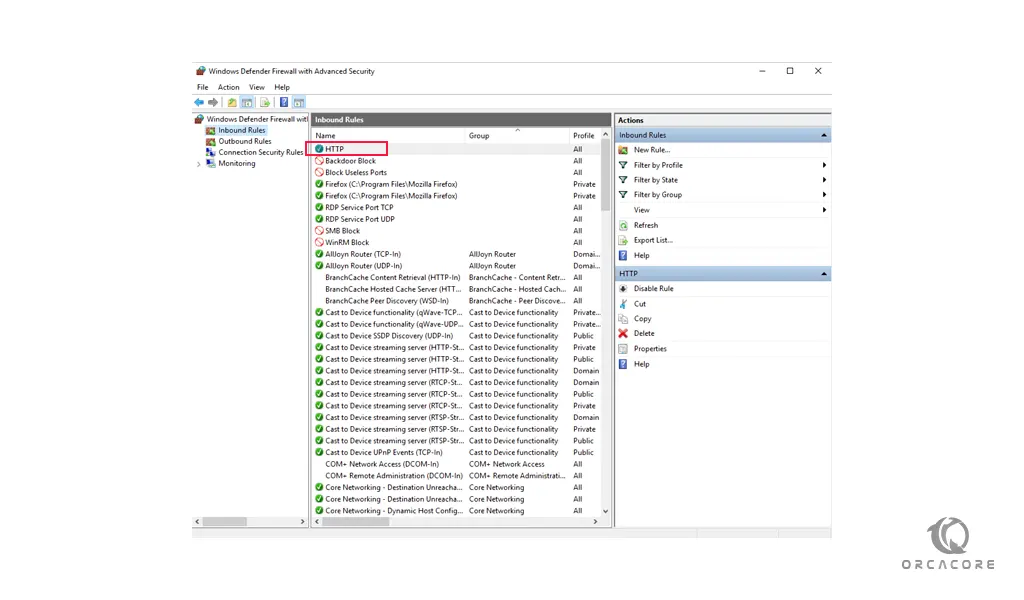
Conclusion
At this point, you learn to Open a Firewall Port on Windows Server 2019.
Hope you enjoy it.



