Share your love
7-Zip Installation on Debian 12 – CLI and GUI

In this guide, we want to show you a step-by-step guide for the 7-zip command line and graphical interface Installation on Debian 12 Bookworm. 7-zip is a file archiver utility that utilizes the 7z archive format. Also, it is known for its high support for various compression algorithms. And it can be encrypted and password-protected, adding a layer of security to sensitive data.
The primary tool associated with 7zip in Linux is called “p7zip.” Now follow the steps below to start your 7zip installation on Debian 12.
A Comprehensive Guide for 7-Zip CLI and GUI Tool Installation on Debian 12
Before you start your 7zip setup, you must log in to your server as a non-root user with sudo privileges. For this purpose, you can check the Debian 12 Initial Server Setup.
Now proceed to the following steps to complete this guide.
Step 1 – Install 7-Zip Command Line Tool on Debian 12
First, you must run the system update with the following command:
sudo apt updateThe packages are available in the default Debian 12 repository. So use the following command to install the 7zip package:
sudo apt install p7zip-full p7zip-rar -yStep 2 – General Syntax For 7-Zip
Once your installation is completed, you can use 7-zip on Debian 12. The general syntax of it looks like the following format:
7z <command> [<switches>...] <archive_name> [<file_names>...]
[<@listfiles...>]You can find the switches and commands for 7-Zip with the following command:
7z -hIn your output, you will see a list of options for 7-Zip:
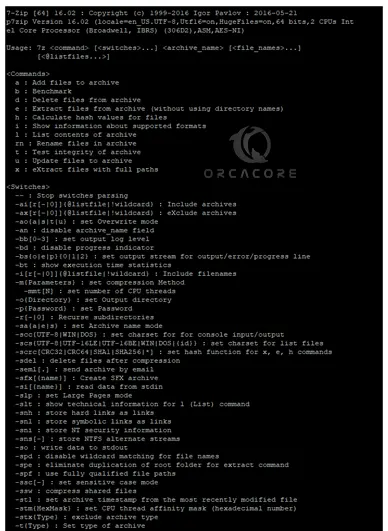
Step 3 – Examples Of Using 7-Zip CLI on Debian 12
At this point, we want to show you some examples of using 7-zip from the command line.
To add files to the archive, you can use the 7z a command. For example:
7z a {file-name}.7z {file-name}.txtTo extract or open an archive in a current directory, you can use the 7z e command. For example:
7z e {file-name}.7zYou can use the 7z x command on Debian 12, to extract or open an archive in a current directory, for example:
7z x {file-name}.7zAlso, you can list all contents in the archive with the following 7z l command:
7z l {file-name}.7zStep 4 – Access 7-Zip GUI Desktop Tool on Debian 12
The p7zip-full package includes the desktop tool. To launch your 7-zip desktop on Debian 12, search for p7zip and open your desktop app. From there, you can extract and open your files with the 7zip GUI tool.
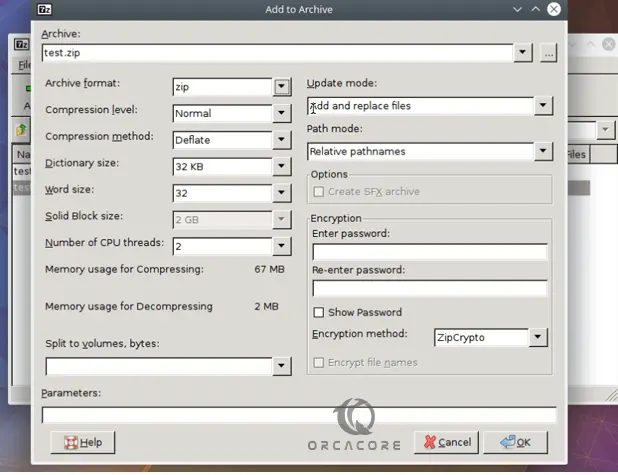
Conclusion
7zip supports various compression algorithms, including LZMA, LZMA2, PPMD, BZIP2, and others. Users can choose different compression methods based on their preferences and requirements. At this point, you have learned 7-Zip CLI and GUI Tool Installation on Debian 12. Hope you enjoy it.
Also, you may like to read the following articles:
Install MS SQL Server 2022 on Debian 12
Pritunl VPN Server Setup on Debian 12 – Configure Clients



