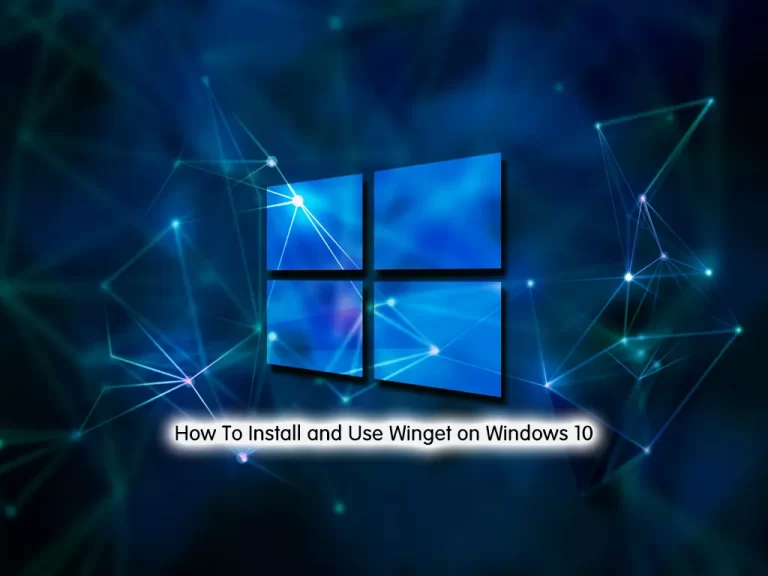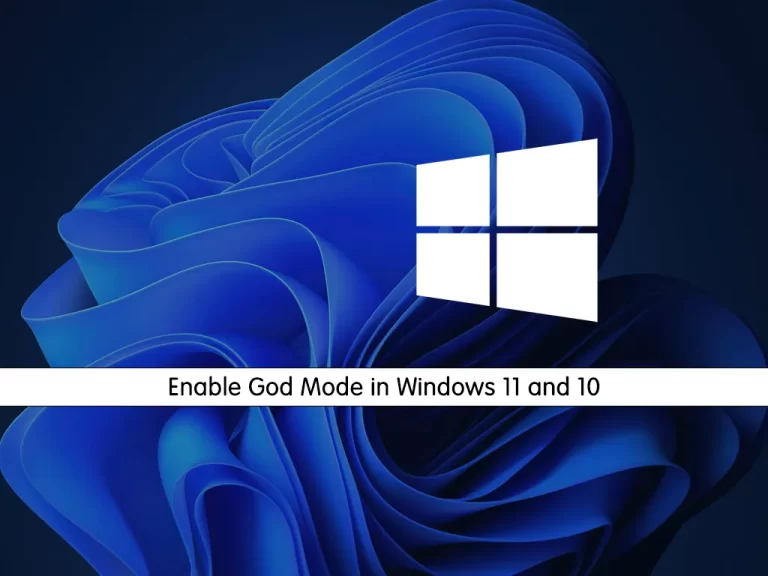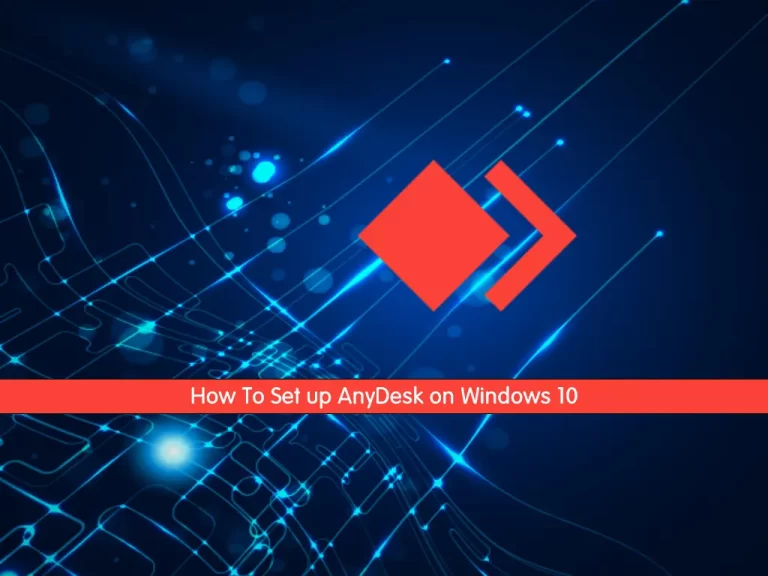Share your love
How To Change Mouse Speed on Windows 10
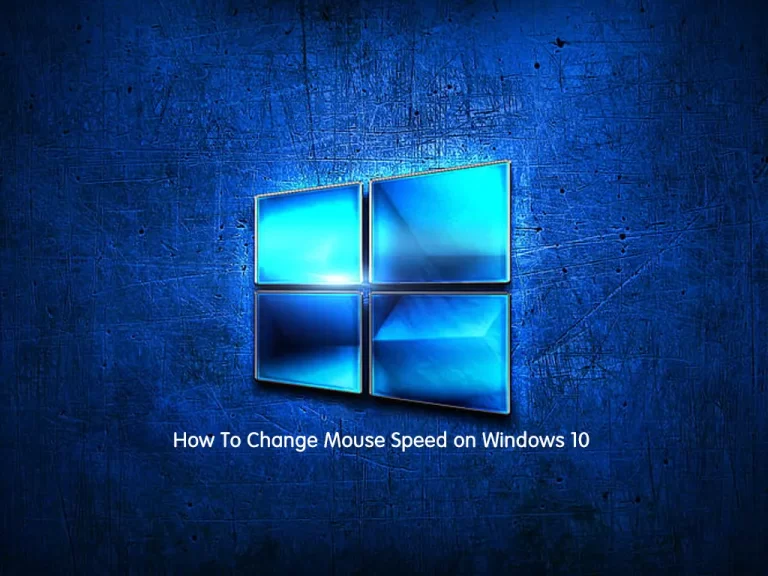
In this, guide, you will learn How To Change Mouse Speed Settings or Cursor Speed on Windows 10.
Mouse Speed determines how fast the cursor moves in response to the movements of the mouse. With increased sensitivity, the mouse moves faster and requires less effort to get across the screen. With a low mouse sensitivity, a mouse moves slower and requires more effort to get across the screen, but offers better precision for users not familiar with a mouse.
Steps To Change Mouse Speed on Windows 10
To complete this guide, you must log in to your Windows Client and follow the steps below.
Change Mouse Settings on Windows 10
Using the mouse properties under the Windows settings, you can make the mouse move faster or slower.
Windows Settings (formerly PC settings) is a component of Microsoft Windows. It allows users to adjust their user preferences, configure their operating system, and manage their connected devices.
First, search for Settings App from your search bar and Go to the Devices category.
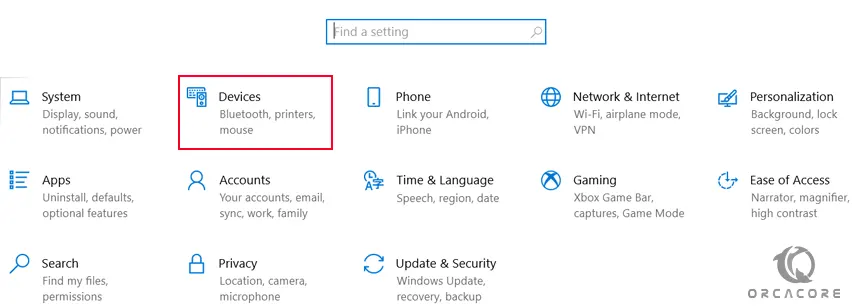
From the Device setting, click Mouse.
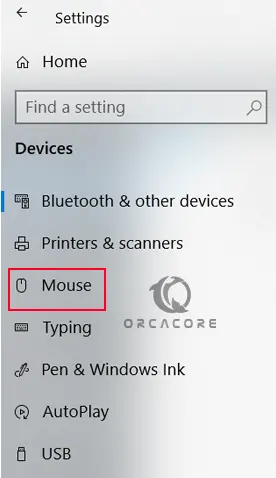
From there, you can adjust the pointer speed slider on Windows 10 as shown in the below image.
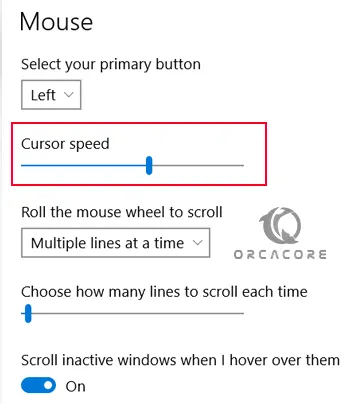
That’s it, you are done.
Note: When increasing the mouse speed you don’t have to move your hand so far to move the mouse across the screen. If you are working on graphic designing software, photoshop, for example, a slower mouse speed might work better for you.
You can always reset the changes by using the same instructions.
Conclusion
At this point, you have learned to Change Mouse Speed Settings or Cursor Speed on Windows 10.
Hope you enjoy it.
You may be like these articles on the Orcacore website: