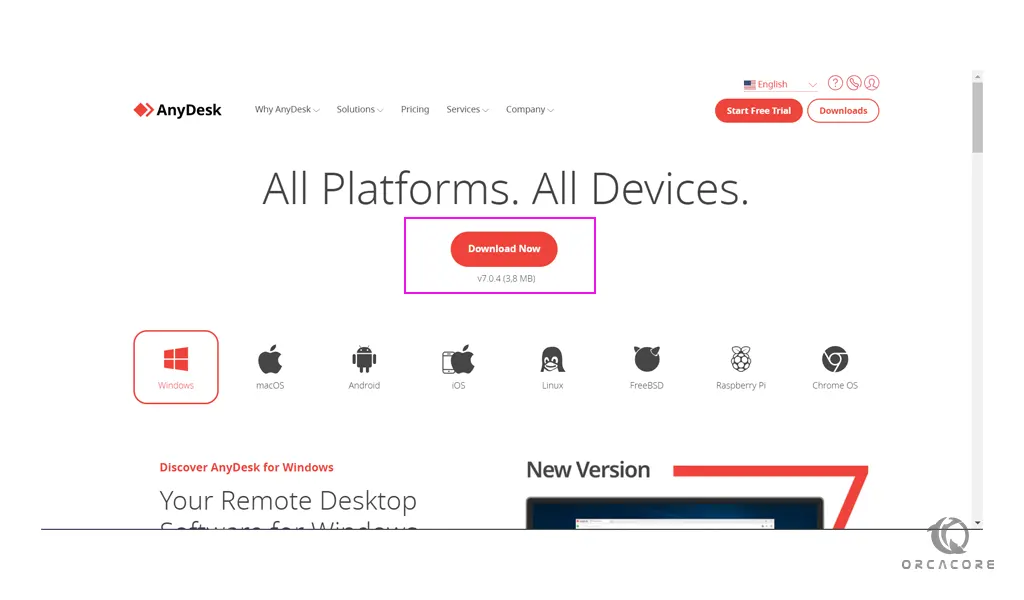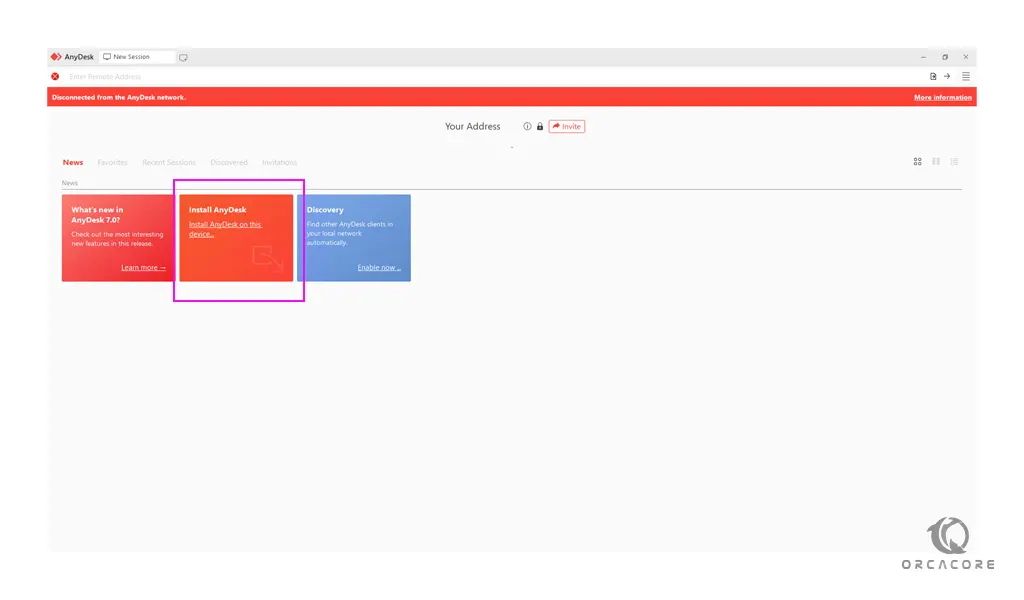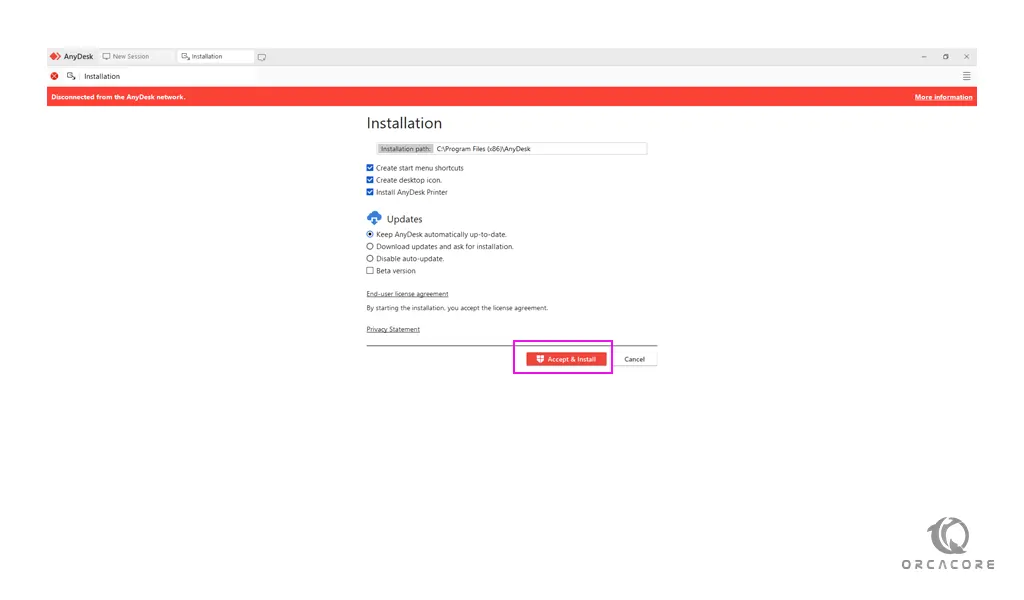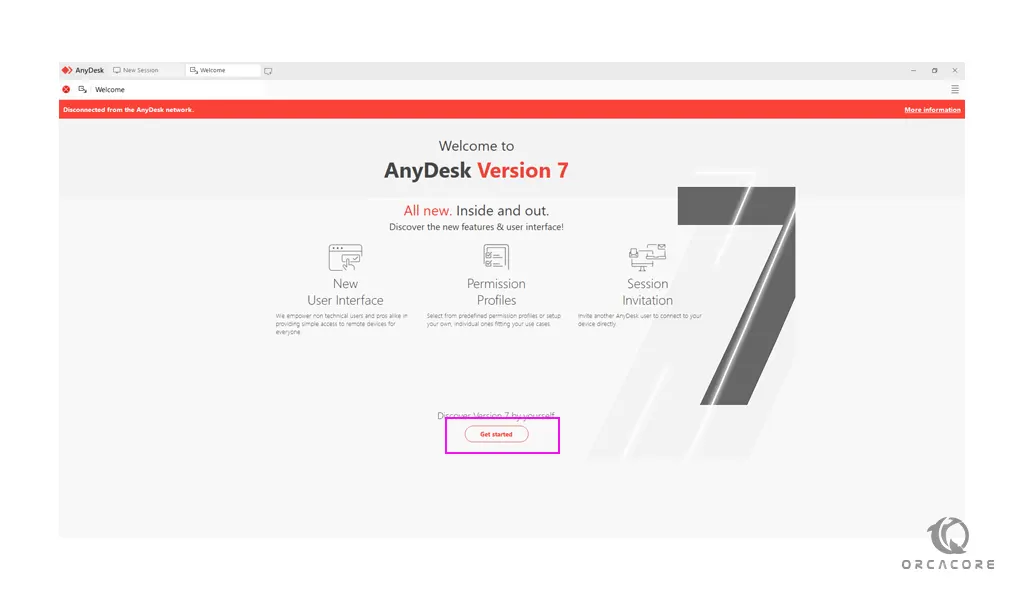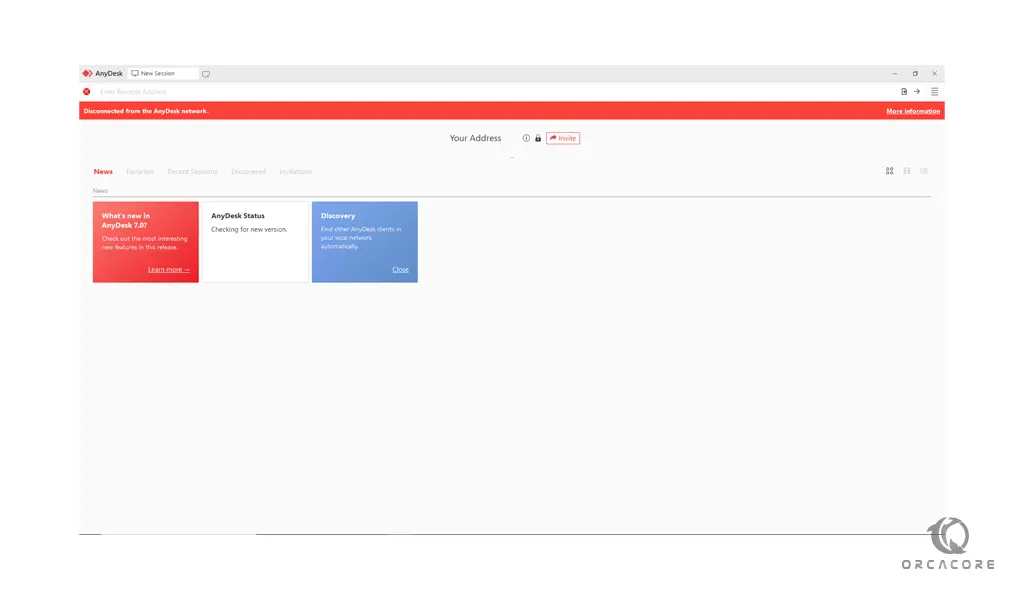Share your love
How To Set up AnyDesk on Windows 10
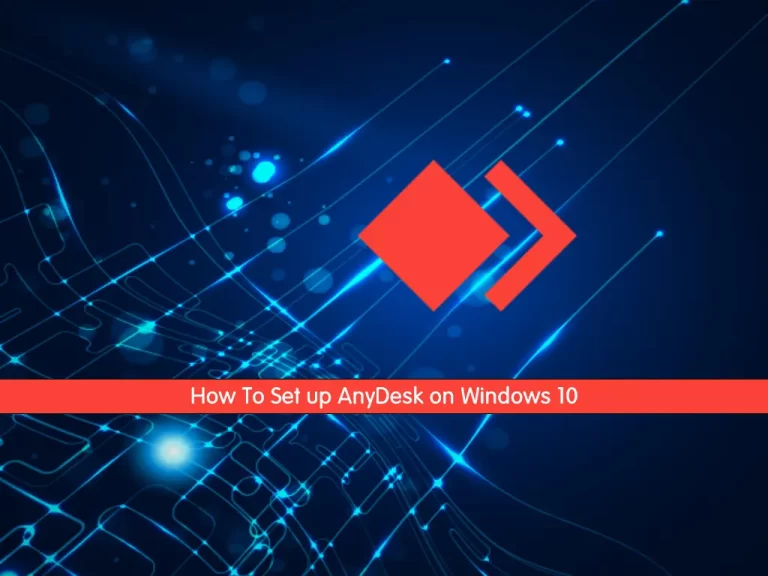
In this article, we want to teach you How To Set up AnyDesk on Windows 10.
AnyDesk is a remote desktop software that allows us to connect to a computer remotely.
It is a cross-platform software that provides platform-independent remote access to different devices such as PC and other host devices.
It provides remote access, file transfer, and VPN features.
AnyDesk provides secure and reliable access to IT professionals.
This Software is designed for small and medium-sized firms.
Also, it is accessible on almost all Operating Systems such as Windows, macOS, Android, iOS, Linux, FreeBSD, Raspberry Pi, and Chrome OS.
Steps To Set up AnyDesk on Windows 10
To set up AnyDesk on your Windows Client, follow the steps below.
Download and Install AnyDesk for Windows
First, you need to visit the AnyDesk Downloads Page and click on the download button to download it on your Windows 10.
Then, you need to open your downloaded file on your Windows client and click on Install AnyDesk.
In the next window, choose the path that you want to install AnyDesk there on Windows 10 and click on the Accept & Install button.
After your installation is completed, you will see the AnyDesk welcome page. You need to click on the Get started button.
At this point, you will see your AnyDesk software installed on your Windows 10.
AnyDesk allows the user to remotely access the desktop along with its files or documents from anywhere in the world.
It has a built-in address book function, which tracks connections or contacts and allows the user to see those connections’ online status.
Also, it is accessible in areas where there are low bandwidth and poor Internet connectivity.
How To Use AnyDesk on Windows 10
To connect to a remote computer, enter the address in the address bar on top. A machine will show up if the address is valid. Click on it and AnyDesk will send a connection request to the remote computer.
Once the user on the other end accepts the connection request, you’ll be able to use the machine from inside AnyDesk.
The same process also works for mobile devices. For Android/iOS, install the AnyDesk app from the respective app store. Launch the app and note the address. Use the address to connect to your phone.
These are some AnyDesk features:
- Remote access for multiple platforms
- File transfer and manager
- Remote Print
- VPN
- Unattended access
- Auto-Discovery
- Chat-Function
- Remote Hardware Access
- High Performance
- Secure & Trustworthy
- Individual host-server
- …
Conclusion
At this point, you learn to install AnyDesk on your Windows 10.
Hope you enjoy using it.
You may be like these articles:
How To Check Open Ports on Windows 10 and 11