Share your love
How To Check Open Ports on Windows 10 and 11
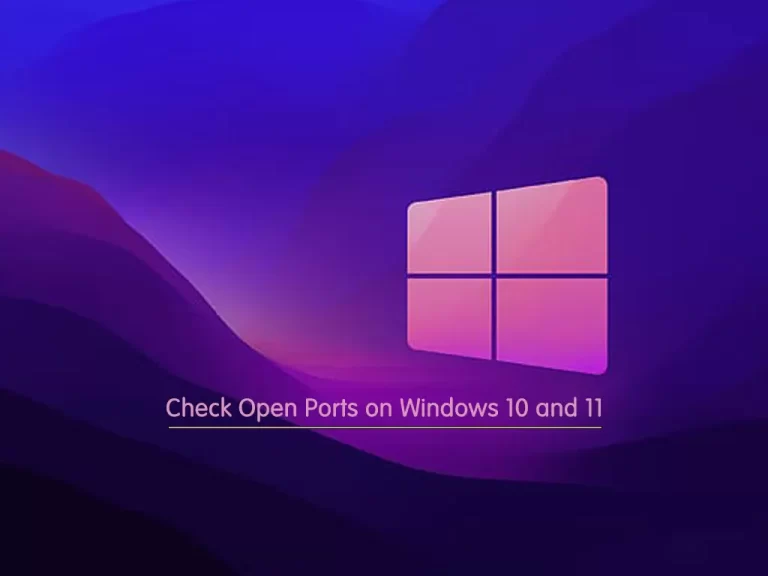
In this tutorial, we want to teach you How To Check Open Ports on Windows.
Whenever an application wants to make itself accessible over the network, it claims a TCP/IP port, which means that the port can’t be used by anything else. So how do you check open ports on your Windows Client to see what application is already using them?!
Check Open Ports on Windows 10 and 11
You might encounter an app that’s set to listen for traffic on the same port that another app already has in use. In that case, you’ll need to identify the app that already has that port in use.
There are a number of ways to tell what application has a port locked, but we’re going to walk you through a couple of built-in ways that use the Command Prompt, and then show you a great freeware application that makes it even easier.
Note: All these methods should work no matter which version of Windows you use.
Follow the steps below to complete this guide.
View Ports in Use via Command Prompt on Windows
At this point, we want to show you how to list ports in use along with their process names.
First, you need to search for “cmd” in the start menu, right-click on the Command Prompt and select “Run as Administrator.” This option lets you open the command prompt with admin privileges.
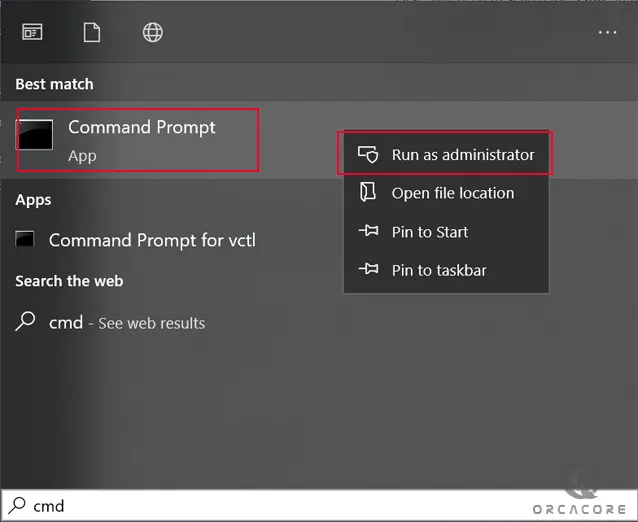
At the Command Prompt terminal, type the following command and then hit Enter:
netstat -abThis will take a minute or two to fully display, so be patient.
Here, for example, you can see that port 5040 is tied up by a process named CDPSvc.

If the name of the process for the port number you’re looking up makes it difficult to tell what the related app is, you can try a version of the command that shows process identifiers (PIDs) rather than names. To do this, run the following command from your command prompt:
netstat -aon
You will get the following output:
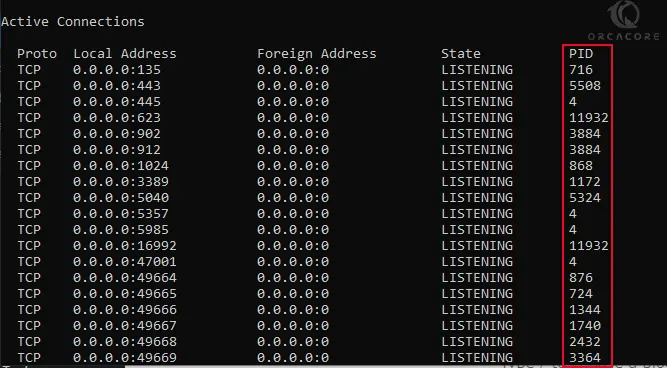
If you want the used port list to be updated automatically, follow one of the two methods shown below.
Use CurrPorts to Check ports in use on Windows
CurrPorts is network monitoring software that displays the list of all currently opened TCP/IP and UDP ports on your local computer.
To use this tool, you must visit the CurrPorts Downloads page and get it from there. Being a portable application, you don’t have to install it. After downloading, extract the exe file from the zip file and double-click the file to open it.
As soon as you open the window, the application will list all the connections and their ports. You can find the port number under the Local Port section.
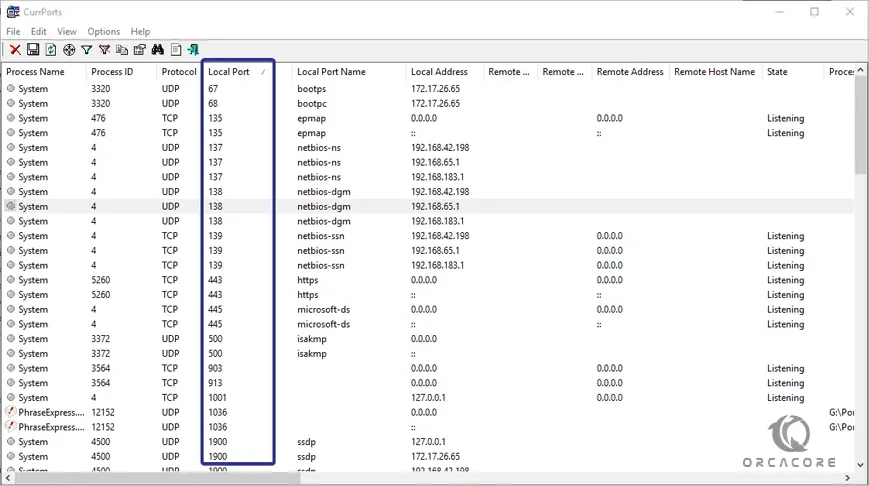
Also, you can double-click on any process to see every single detail in one window.
When you’ve determined what app or service has the port you’re investigating tied up, it’s up to you how to handle it. If it’s an app, you may have the option to specify a different port number. If it’s a service—or you don’t have the option to specify a different port number—you’ll likely have to stop the service or remove the app.
Use TCPView to Check ports in use on Windows
TCPView is a Sysinternals tool that displays information about the TCP and UDP endpoints on a system. TCPView is a Windows program that will show you detailed listings of all TCP and UDP endpoints on your system, including the local and remote addresses and state of TCP connections.
Download TCPView from the Sysinternals website, extract the exe file to your desktop, and double-click on it.
As soon as you open the application, you will see a user agreement. Agree to the agreement, and you will instantly see all the TCP connections and ports in use. You will find the port numbers under the Local Port section.
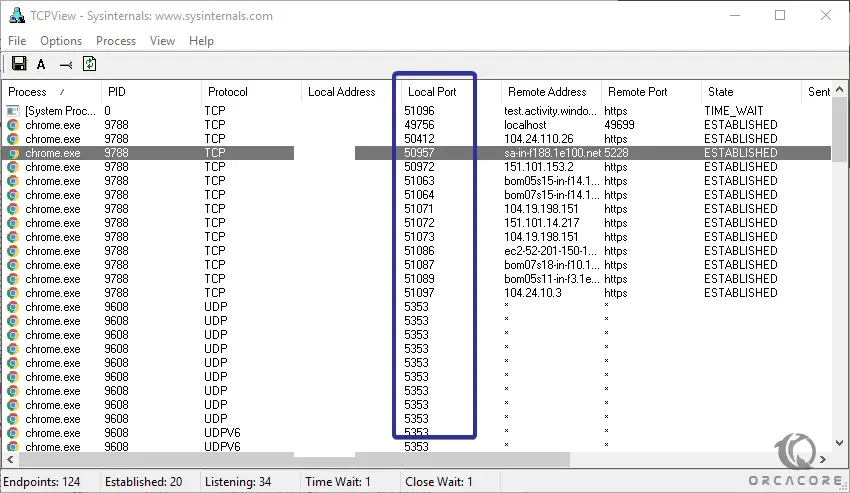
You can end the connection and free the port if you want to. To do that, right-click on the connection and select “Kill Process.” This will terminate the process.
Conclusion
At this point, you learn to find which ports are used in Windows 10 and Windows 11.
Hope you enjoy it.
You may be interested in these articles:



