Share your love
How To Enable God Mode in Windows 11 and 10
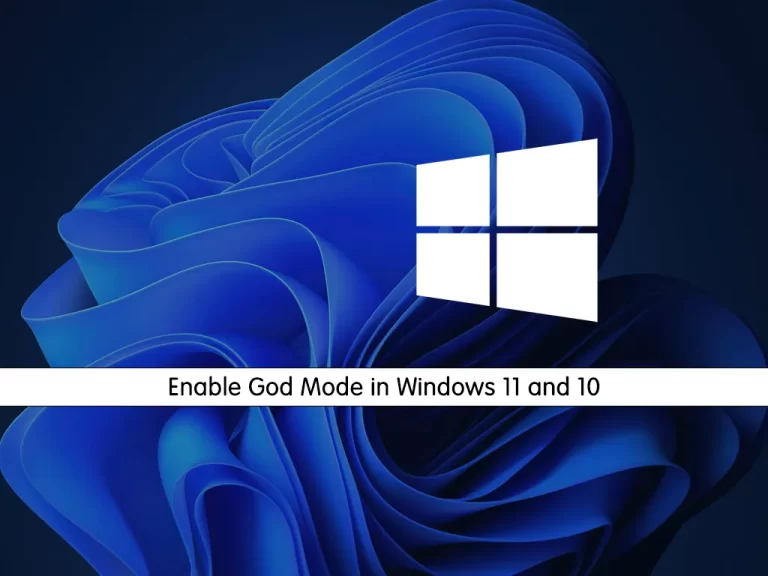
This guide will teach you How To Enable God Mode in Windows 11 and 10.
What is God Mode Folder?
God Mode is a particular folder you can enable that exposes most of Windows’ admin, management, settings, and Control Panel tools in a single, easy-to-scroll-through interface.
Also, you can find a lot of this stuff by searching the Start menu, but to do that, you need to know what you’re looking for. The God Mode folder offers an easier way to browse through 206 of these tools and get to know them.
Here are the categories of tools you’ll find in the God Mode folder:
- Administrative Tools
- AutoPlay
- Backup and Restore
- Color Management
- Credential Manager
- Date and Time
- Devices and Printers
- Ease of Access Center
- File Explorer Options
- File History
- Fonts
- Indexing Options
- Infrared
- Internet Options
- Keyboard
- Mouse
- Network and Sharing Center
- Pen and Touch
- Phone and Modem
- Power Options
- Programs and Features
- Region
- RemoteApp and Desktop Connections
- Security and Maintenance
- Sound
- Speech Recognition
- Storage Spaces
- Sync Center
- System
- Tablet PC Settings
- Taskbar and Navigation
- Troubleshooting
- User Accounts
- Windows Defender Firewall
- Windows Mobility Center
- Work Folders
Each of these categories contains any number of tools and might even be divided into further subcategories, meaning that you’re likely to find nearly anything you’re looking for.
Enable God Mode in Windows 11 and 10
You can follow the steps below to enable the God Mode feature in Windows 10 and 11 operating systems.
Activate God Mode Feature in Windows 11
To make this work, you must be using an account with administrative privileges. It is a very easy way to activate Gode mode on Windows 11. All you have to do is create a new folder and rename it with a specific string.
Let’s see how to do it step by step.
- First, you need to Right-click on the desktop and select New -> Folder.
Note: You can create the God Mode folder in any folder or drive. We are doing it on the desktop because it is more accessible.
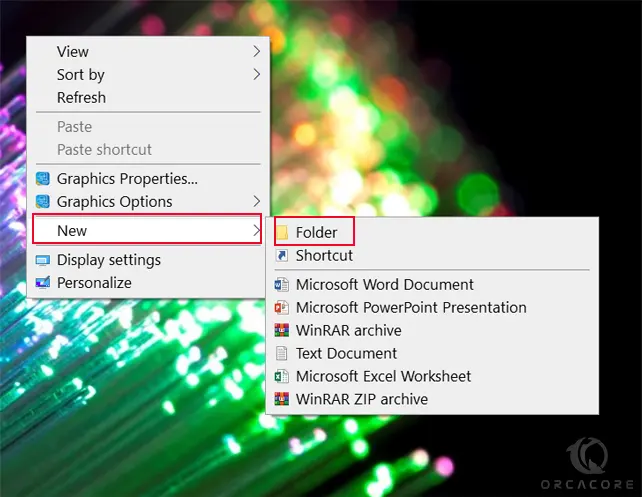
- At this point, you need to name your created folder with the exact string below. You can copy and paste the string to ensure it is the same.
GodMode.{ED7BA470-8E54-465E-825C-99712043E01C}
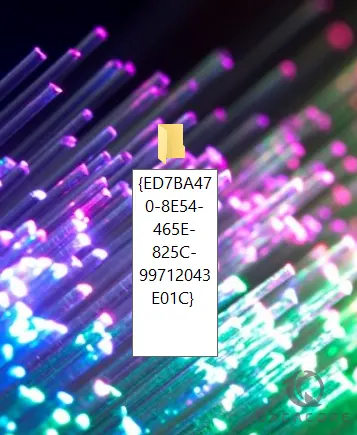
Press Enter on your keyboard or click away from the folder to confirm its new name. The folder’s icon may change to a Control Panel icon, as shown below, though sometimes it reverts to the default folder icon. Double-click this to enter God Mode.
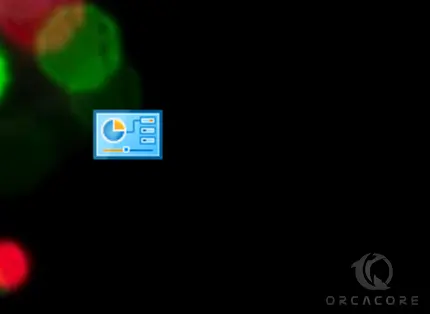
- Now double-click on the folder, and you will see a list of all the available tools on a single page.
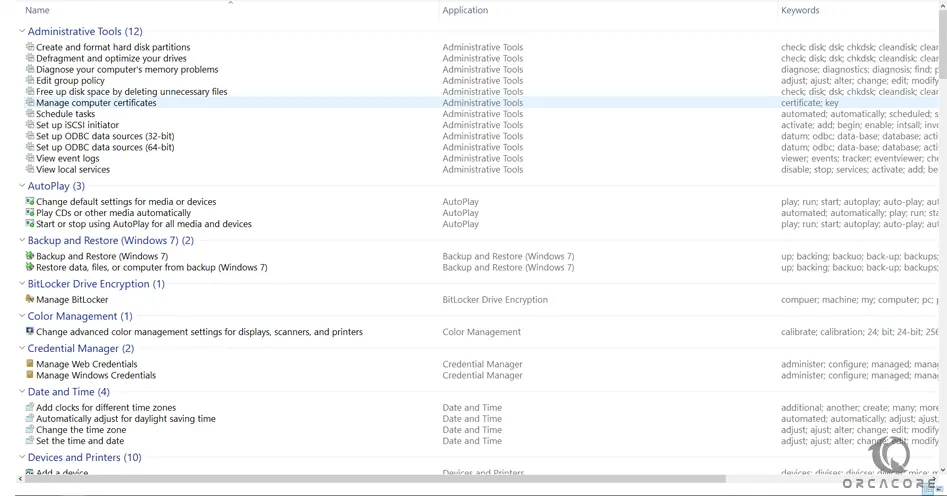
When the God Mode folder opens, you’ll be presented with a list of more than 200 Windows tools and settings, organized into categories and sorted alphabetically within them.
Since it is just a folder, you can move it to any place or folder you want. It doesn’t have to be in the same place to work.
Activate God Mode Feature in Windows 10
Enabling the God Mode feature on Windows 10 is the same step on Windows 11.
Follow the below steps to turn on God Mode in Windows 10:
- Right-click on the desktop.
- Choose the “New > Folder” option.
- Paste the below string as the folder name.
- GodMode.{ED7BA470-8E54-465E-825C-99712043E01C}
- With that, you created the God Mode folder.
- Double-click on the God Mode folder to see all the available options.
As you can see, enabling God Mode in Windows is pretty straightforward.
Disable God Mode in Windows 11 and 10
If you decide that you don’t want God Mode anymore, in case other people use it to tweak Windows settings without your permission, simply right-click the folder on your desktop and choose Delete.
You’ll still be able to access God Mode’s various options individually through the Control Panel in Windows.
Conclusion
Don’t think the God Mode gives you some super power over your system. God Mode is limited to listing available Windows advanced settings on a single page.
Other than that, it does nothing much. Just create a God Mode folder and place it somewhere you can remember. When you can’t find a particular option in the control panel, you can use the God Mode folder to find it.
Think of it as an accessibility feature, not a super powerful option that lets you do anything you want.
Hope you enjoy this guide.
You may be interested in these articles:
How To Install Winget on Windows 10
Schedule an Automatic Shutdown on Windows 10



