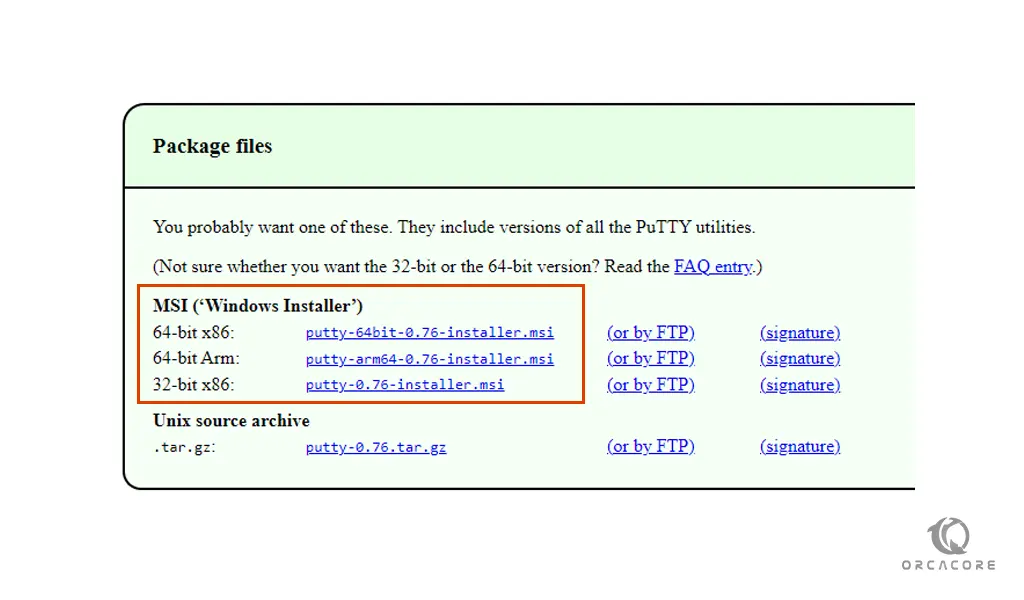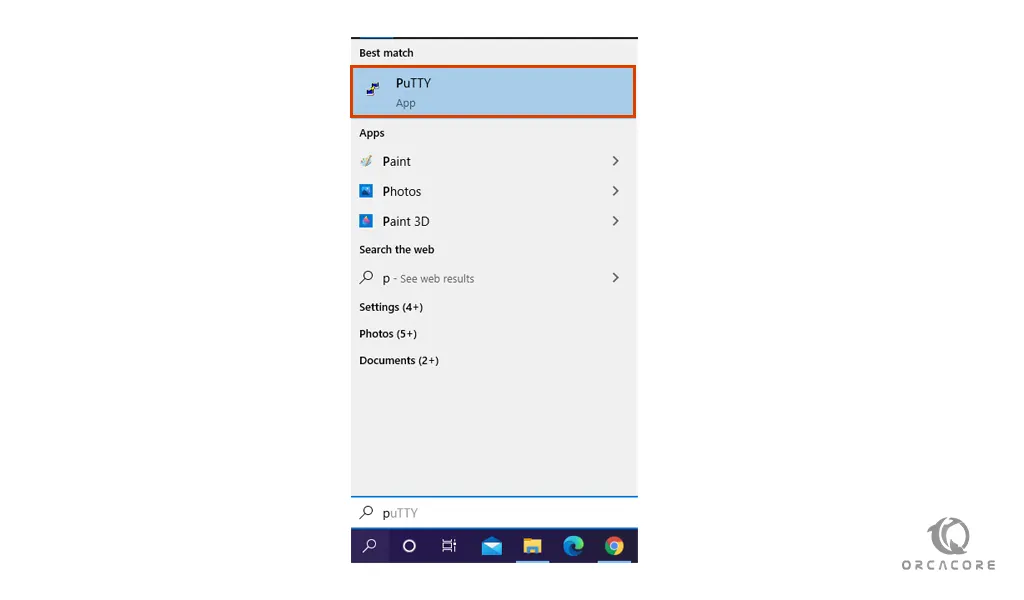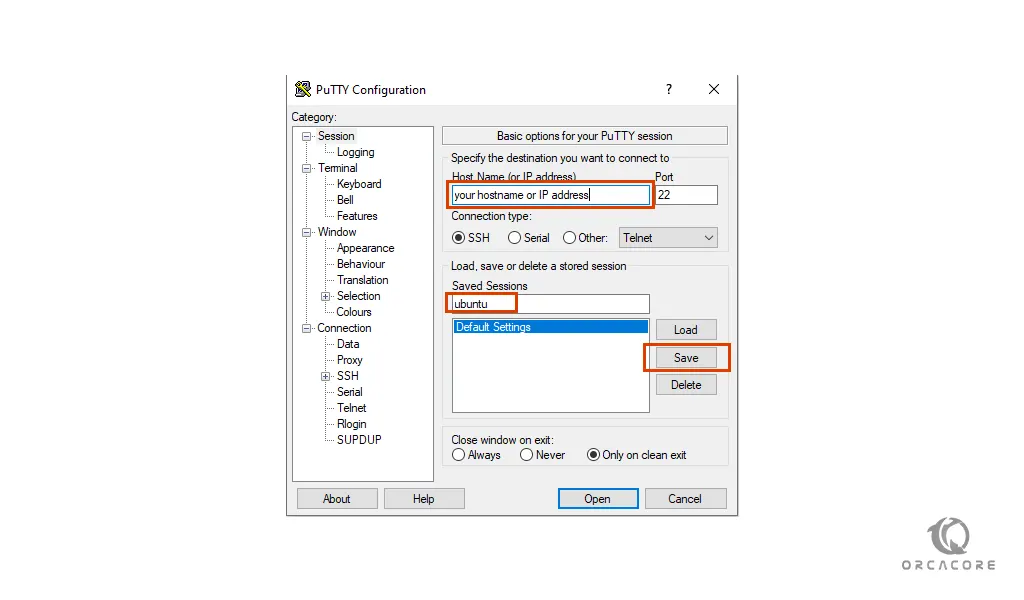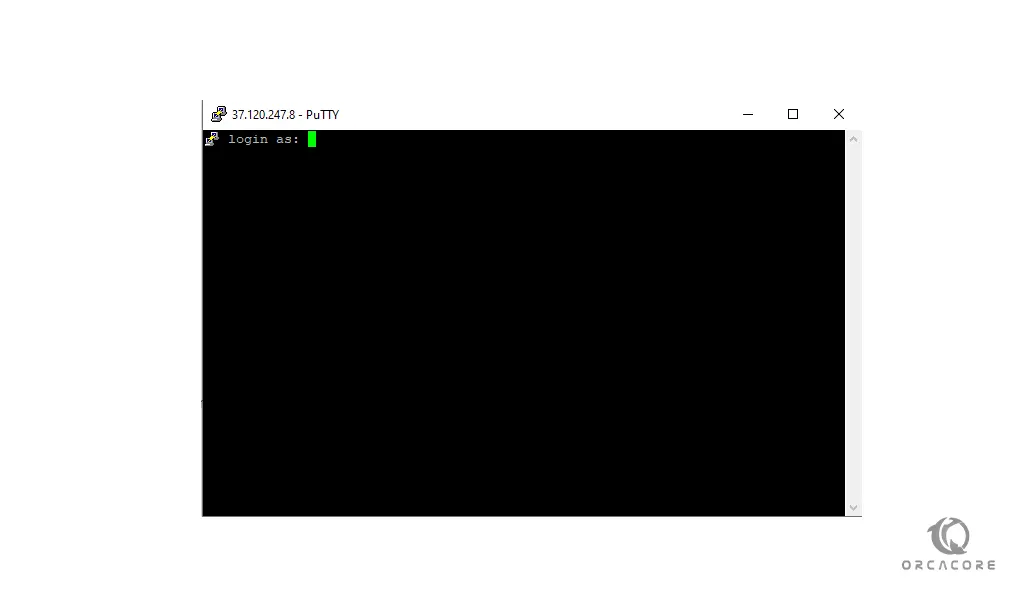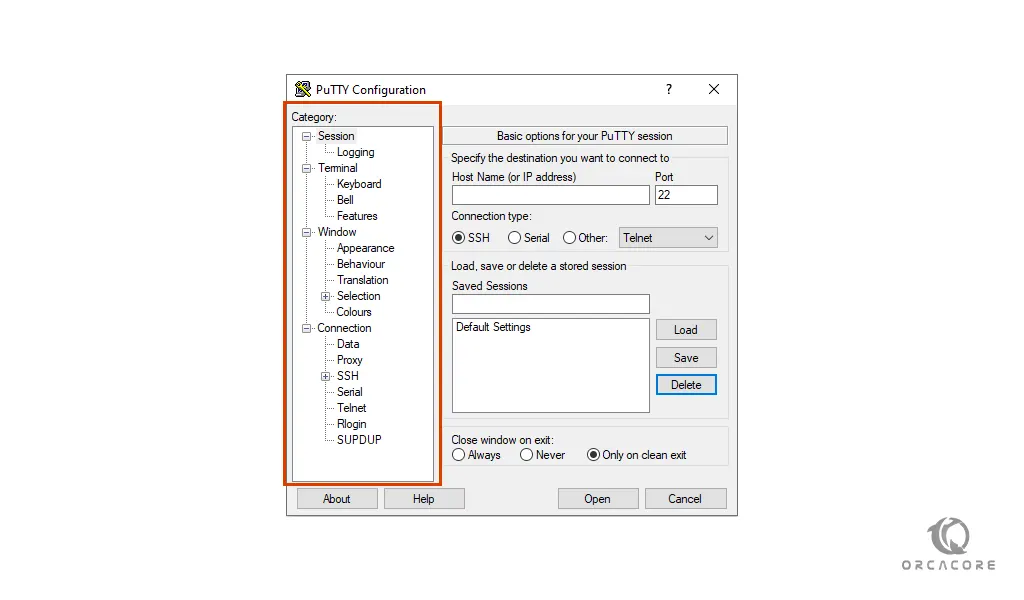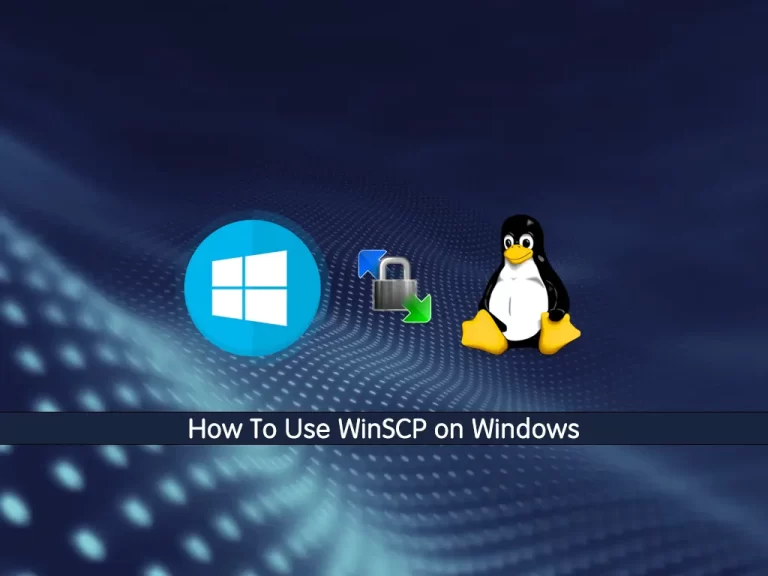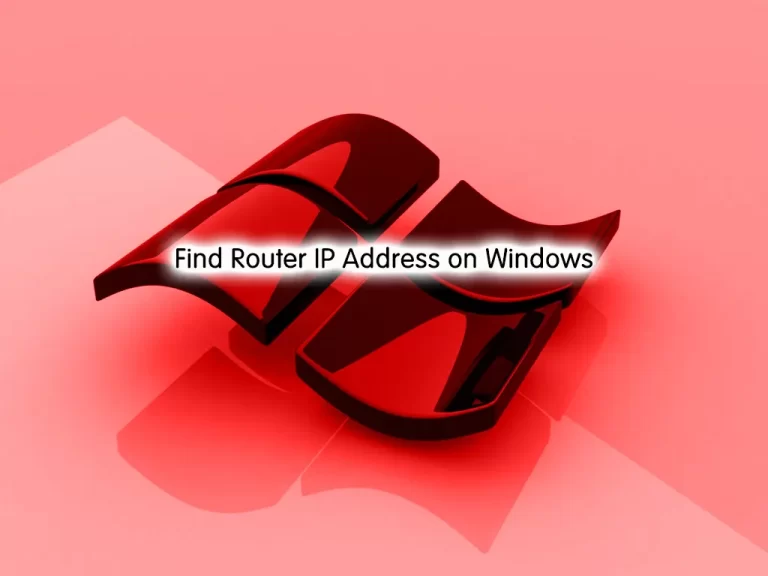Share your love
How To Use PuTTY on Windows
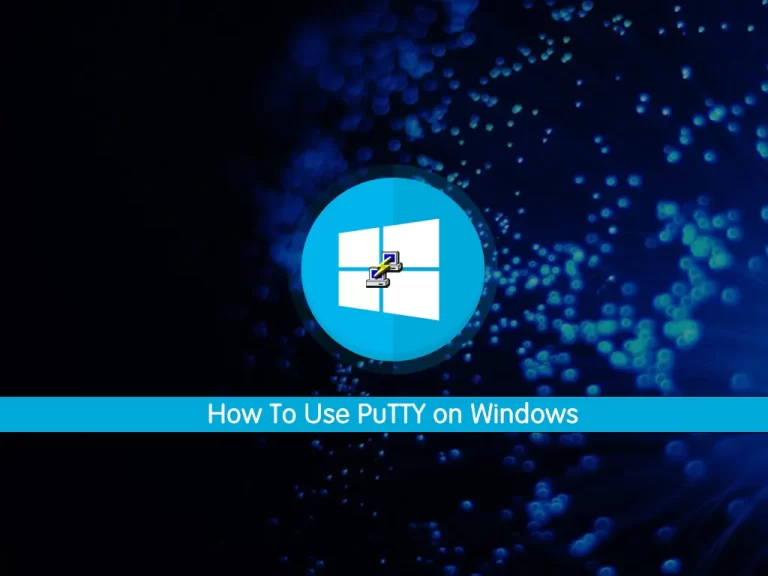
In this article, we want to teach you How to use PuTTY on Windows.
In the guide about how to install PuTTY in Linux, we discussed the installation of PuTTY in Linux distros. Here, we want to see how it works on windows.
How To Use PuTTY on Windows
What is PuTTY?
PuTTY is a free application of SSH and telnet for windows. If you want to access an account on a Unix or other multi-user system from a PC, PuTTY may useful for you.
Since most people would just use the preinstalled Open SSH in a terminal window on Linux for basic SSH access, the primary use of Putty on Linux is probably debugging: connecting to raw sockets and connecting to serial ports.
How to Download PuTTY for Windows
To download PuTTY you can visit the PuTTY for Windows site. When you get into the page, click the installer.msi link to download the PuTTY.
If you don’t know to get which version you can read the PuTTY FAQ.
How to install PuTTY on Windows
To install PuTTY double click on the “.msi” file that you have downloaded. then accept the default location to install the PuTTY. After that press Next that your installation gets started and when it is finished click Finish to complete your installation.
Now you can start PuTTY on your windows. In your search bar, you can type PuTTY to bring up all-Putty-related programs.
How To Configure PuTTY
When you open the PuTTY app on windows, you will see the PuTTY configuration like this.
As you see, you can enter the Host Name or IP address. and in the saved sessions you can save your session by your chosen name. every time you want to connect to that session you already have it in your sessions. and you can easily add other hosts in this way.
Then click on the open button to get into the terminal.
Enter that you want to log in as what and then enter your password.
Also, you can change the default settings of your PuTTY on windows.
PuTTY Default settings
In the PuTTY Configuration window, choose items from the menu list. like the image below.
You can change screen and buffer size by going to the window section and changing the rows and columns. Also, Change the Lines of scrollback to change the window’s buffer.
To set the default font go to the Appearance section in PuTTY, under the window.
Go to the Appearance section, under Colours, to change the foreground and background colors by choosing each of the first six lines in the Select a color to adjust option. After selecting each row, click the Modify button, and choose your preferred color. Make sure the following pairs have sufficiently contrasting colors or you won’t be able to see the characters:
- Default Foreground and Default Background
- Default Bold Foreground and Default Bold Background
- Cursor Text and Cursor Colour
To save these settings, click on the session section. then, click the Default Settings option in the Saved Sessions area. and click the save button.
Conclusion
At this point, you learn How to use PuTTY on Windows. and get familiar with putty configuration. in the future articles, we will discuss more PuTTY and get into the details.
Hope you enjoy it.